Sick of having to start from scratch when working with large documents in Document Loader? Want to save your current progress and return at a later date?
You can use a session to save a snapshot of Document Loader, so you can return to the same point at a later time. Sessions are useful when working with large documents or if you need to shutdown your PC for any reason.
What is a Session?
Sessions store information about the state of Document Loader at a given point, such as:
- A copy of the current document
- A copy of the current capture setup definition
- Which parts of the document have already been captured
- The state of the Document Explorer tree nodes
- Any mappings, e.g. table mappings
- Any changes made in the Options dialog
How can I save a Session?
You can only save a session when working with a new document; not a new version of a document. You can save a session at any time, so long as you have a document open.
To save a session you can either:
- Press the Save Session button button from the Toolbar
- Select Save Session from the File pulldown menu
- Press Ctrl + S
(The Status Bar shows the progress of the Save operation)
How can I load/restore a Session?
- To load a saved session you can either:
- Select Load Session from the File pulldown menu
- Press Ctrl + L
If you attempt to load a session with a document open you will be prompted to close the current document. The Load Session dialog will be displayed as shown below:
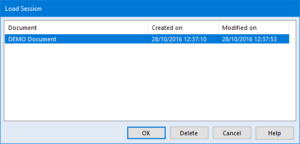
Simply identify the session you wish to load and select it in the list. You can sort on any column by clicking on its column heading; click once for ascending order and again for descending order.
Click the OK button to load the selected session.
How can I delete a Session?
To delete a session you need to open the Load Session dialog by either:
- Selecting Load Session from the File pulldown menu
- Pressing Ctrl+L
Select the appropriate session and press the Delete button. Select Yes to confirm the deletion and Cancel to remove the Load Session dialog.

