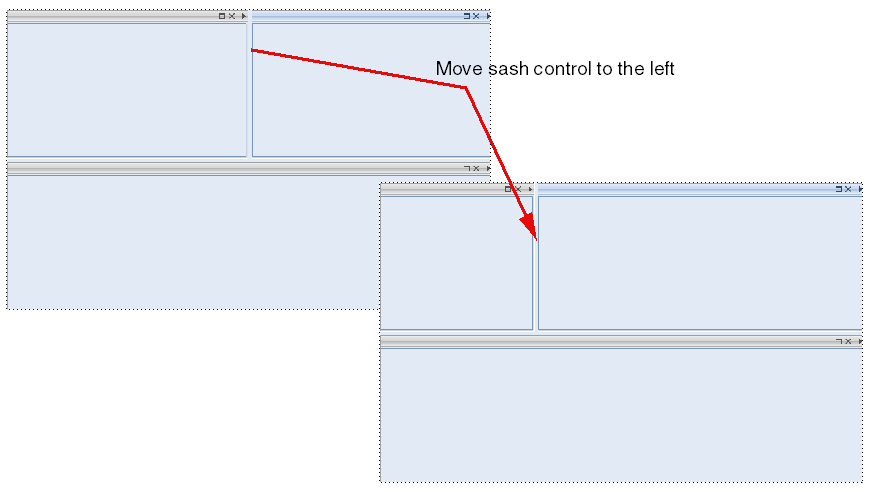The Cradle WorkBench UI is divided into panes. Each pane is a region that can contain one or more tabs. A tab is a container with a selectable name and a rectangular area that contains the results of running a query, report, metric or graph, or a single item that is being edited. Using panes is a way to maximise your productivity with the Cradle UI by helping you to arrange queries, items and other information, either so you can see everything at the same time, or so the information is presented in a layout that you find convenient.
Layout of a Pane
A pane is a rectangular region in the Cradle UI that has a legend and a set of controls:
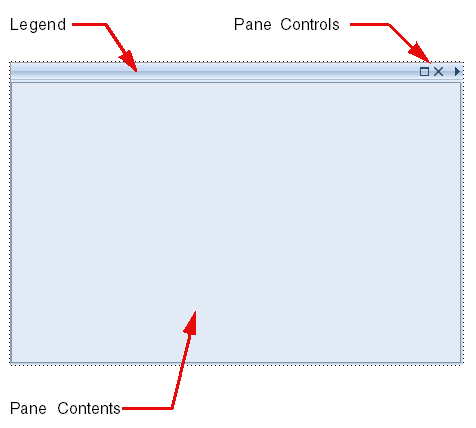
The pane’s contents are one or more tabs. Each tab contains the results of a query, report, matrix, metric, graph or pivot table, or an item in a form.
Each pane can contain up to 16 tabs. You can have many panes open in the UI at the same time.
When you create a new tab, it will open in the currently-selected pane. So, if you run a query, that query will open in a new tab in the current pane. If you open an item, it will open in a tab in the current pane.
Pane Legend
The pane’s legend appears when you select a tab inside it. The legend will be the name of the tab that you have selected.
You can double-click the legend to maximise the pane. This will maximise the pane to fill the WorkBench UI, overlaying all other panes. When a pane is maximised, double-click the legend again to minimise the pane. This will restore the pane to its original size.
Pane Controls
Each pane has a set of controls. These controls are the most important part of using panes to control the Cradle UI:
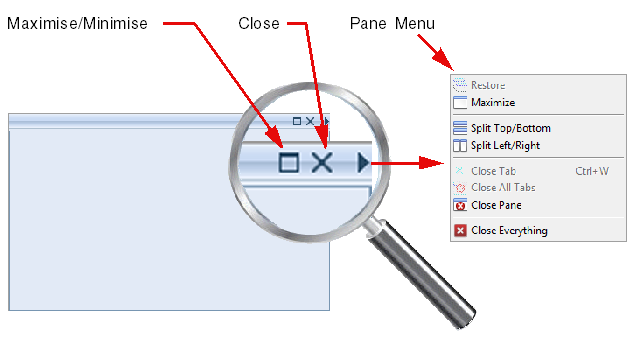
You can use these controls to:
- Maximise the current pane, an alternative to double-clicking its legend
- Close the current tab, if any
- Empty the pane by closing all of its tabs
- Close the pane, and all tabs inside it
- Close all panes
More usefully, you can also:
- Split the pane horizontally into two panes
- Split the pane vertically into two panes
Using Panes
You can split panes any number of times. This divides the UI into an arrangement so you can see several queries at the same time, or so you can see many items at the same time.
As an example:
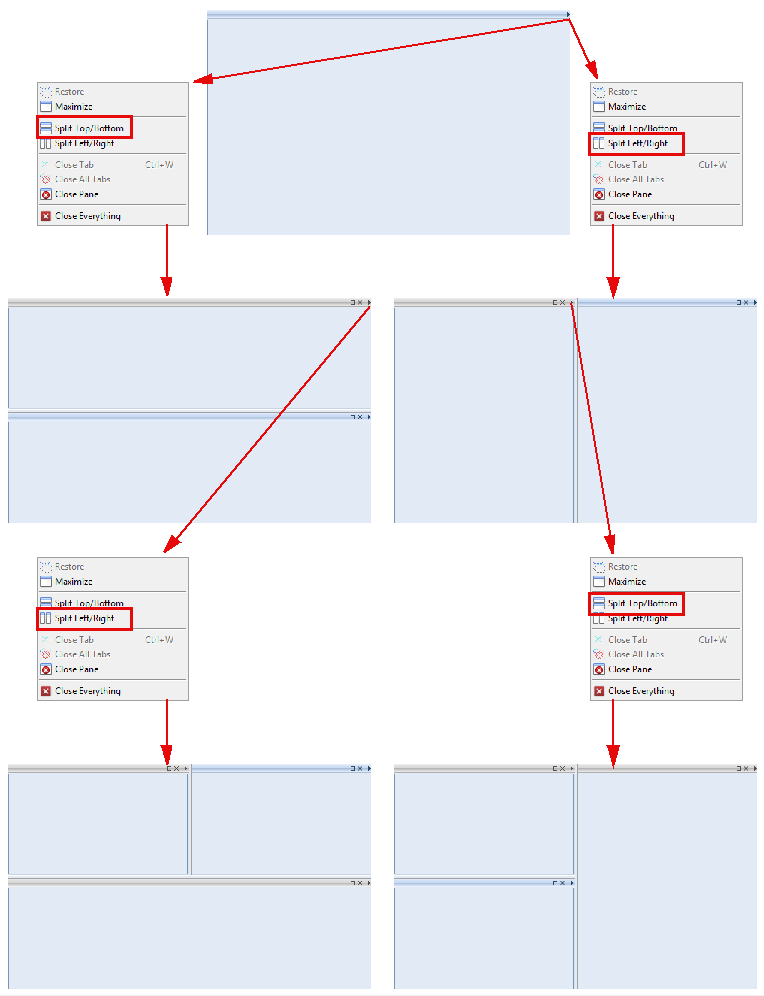
A large screen will be helpful!
There are sash controls between panes. Move your cursor between two panes and it will change to a pair of arrows. If you press, drag and release the left mouse button, you can adjust the relative sizes of adjacent panes. This will proportionately adjust the sizes of all tabs inside these panes. For example: