I Need More Space
There is a lot of information in the WorkBench UI (User Interface). Sometimes you want a concentrate on one aspect, and it many not be possible to see everything you want in one go. You may be using Cradle on a laptop or tablet with a small screen and a limited display resolution. If so, you may want a maximised data display area, by reducing the screen area occupied by the Cradle UI controls. Make space in Cradle’s WorkBench interface by closing sidebars and the ribbon, status bar and Quick Access Bar (QAB).
Maximised Data Display Area
You can do several things to maximise what you can see in the WorkBench UI. In general, these are all to minimise or hide parts of the WorkBench UI. You can make many of these changes permanent by setting your preferences. To set yourpreferences, select Preferences in the Home tab, make the changes (typically in the UI Control group) and finally, click OK.
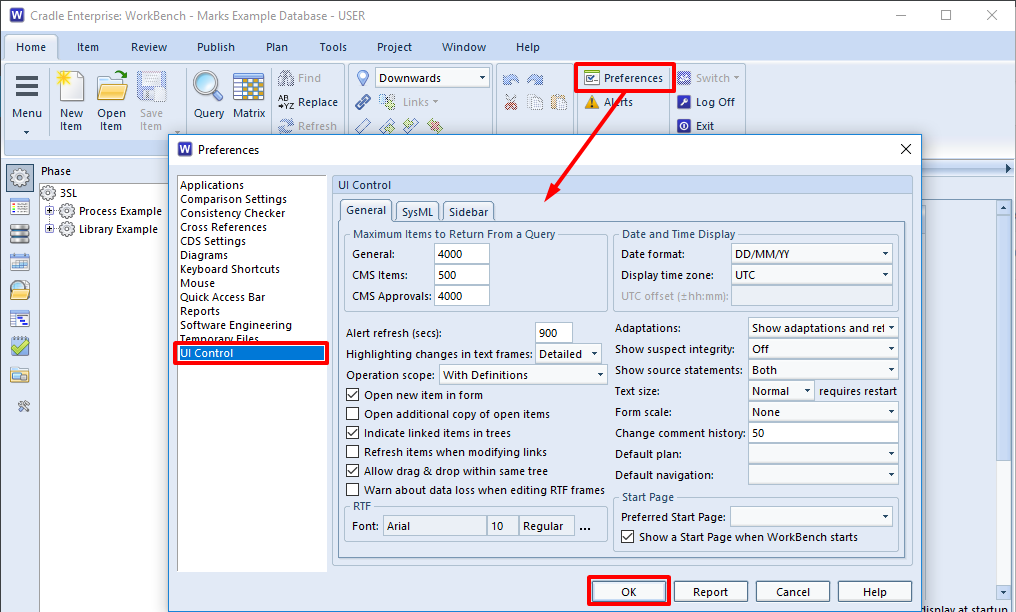
Hide the Sidebar
You can hide the sidebar on the left of the UI by clicking whichever sidebar’s button is currently selected. This will make the sidebar disappear.
You can prevent a sidebar being shown when WorkBench starts by setting the Default sidebar user preference to None:
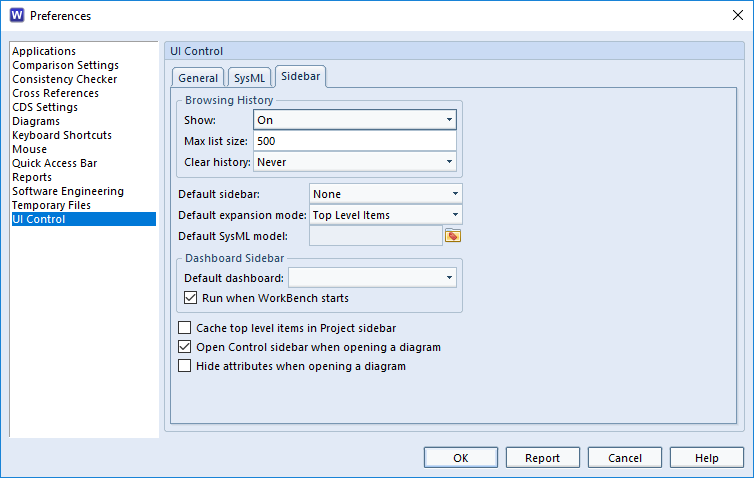
Hide the Quick Access Bar
The Quick Access Bar is a horizontal menu of buttons that provides easy access to sets of queries that Cradle creates automatically when you define item types in your database schema.
You can hide the quick access bar from the Window group in the ribbon:
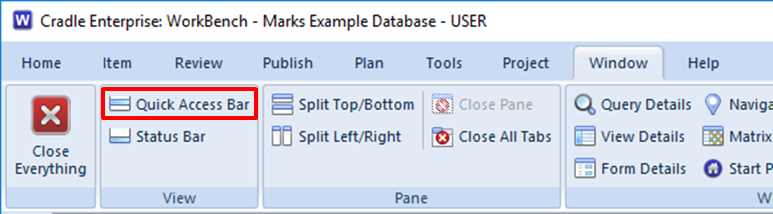
You can prevent the quick access bar being shown when WorkBench starts by de-selecting the preference Show quick access bar when WorkBench starts:
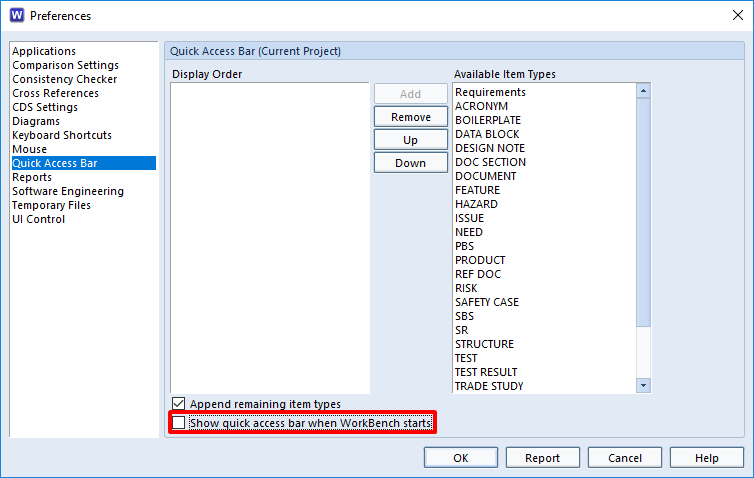
Hide the Status Bar
The Status Bar is a horizontal collection of status indicators shown across the bottom of the UI. You can hide the status bar from the Window group in the ribbon:
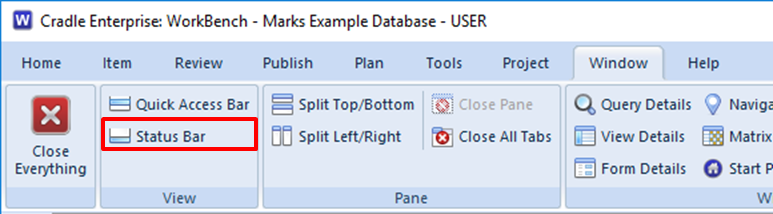
Minimise the Ribbon
You can minimise the ribbon across the top of the UI by double-clicking to the right of the tabs, typically to the right of the Help tab.
Maximise Diagram Area
When you edit or view a diagram in any model, Cradle will display it in a form. This form includes the diagram’s symbols in a drawing area. It also includes other diagram attributes. You can set the preference so that you only see the diagram’s symbols when a diagram is first drawn:
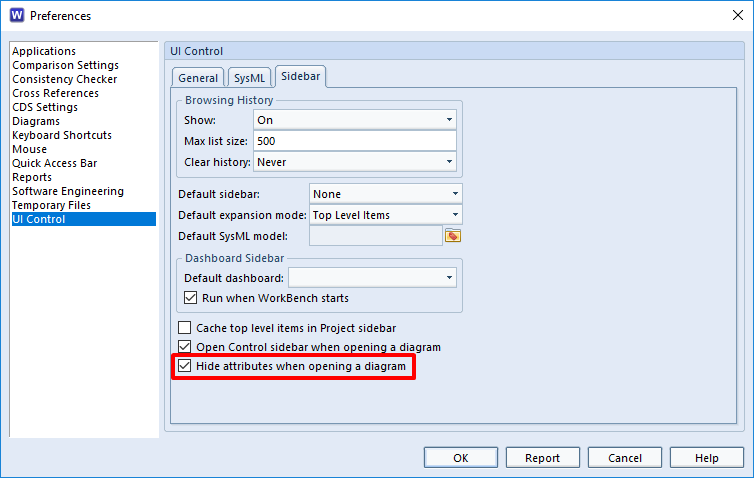
Press A to toggle the display of the other diagram attributes.
Normal Display Area
For illustration, a typical WorkBench UI showing a query with a simple view in Table style would appear like this:
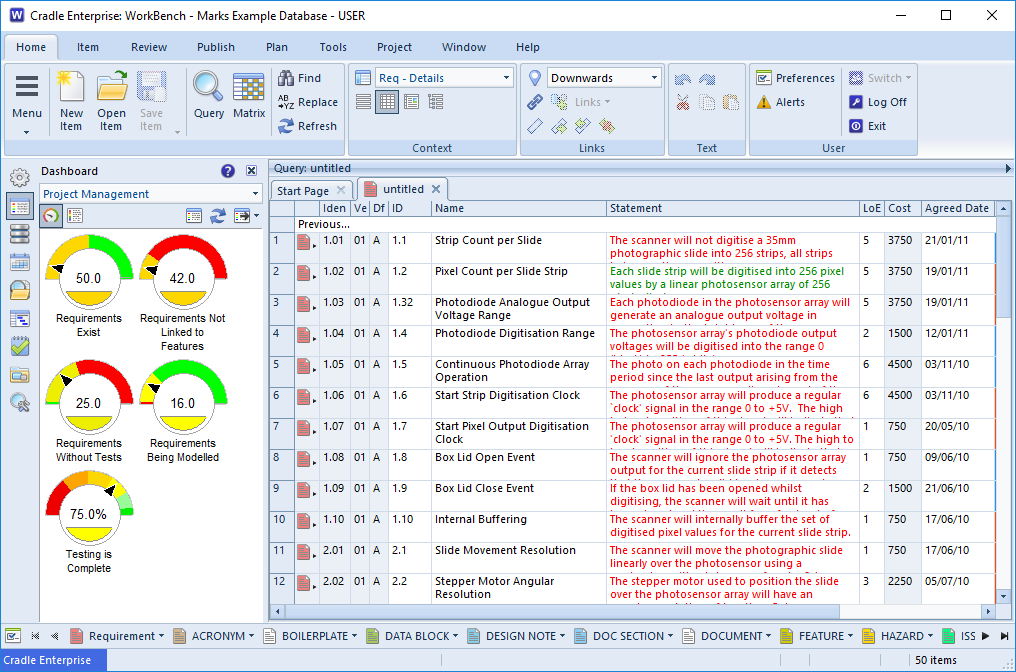
Maximium Display Area
If you use all of the tips described here, the UI will have a maximised data display area and will appear like this:
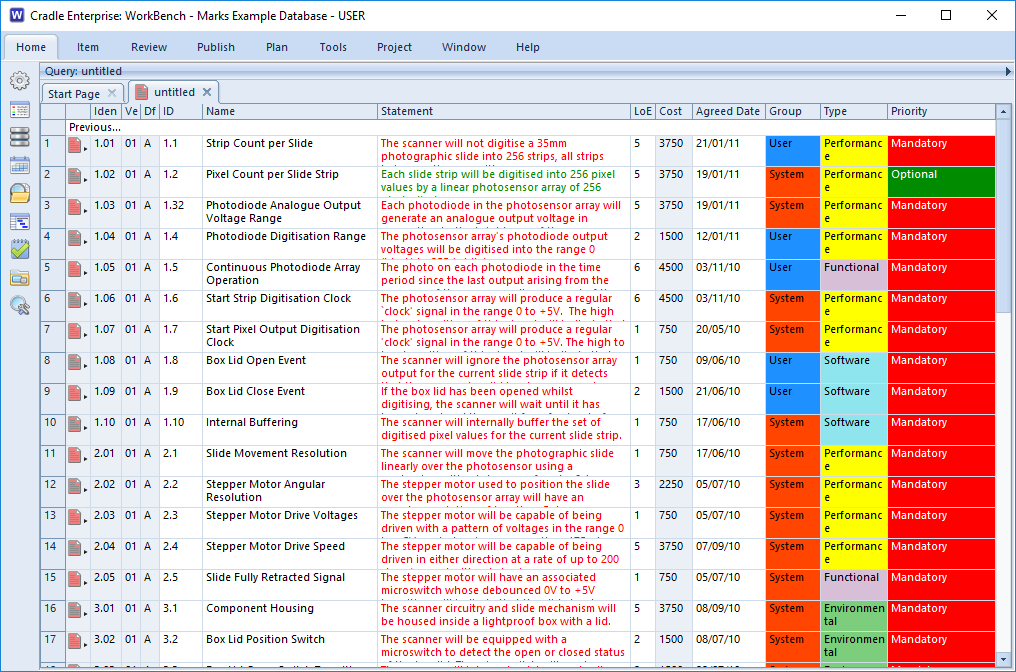
This is a useful increase in the screen area used to display information.

