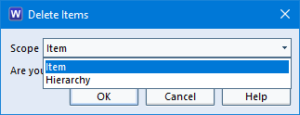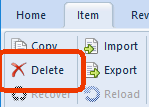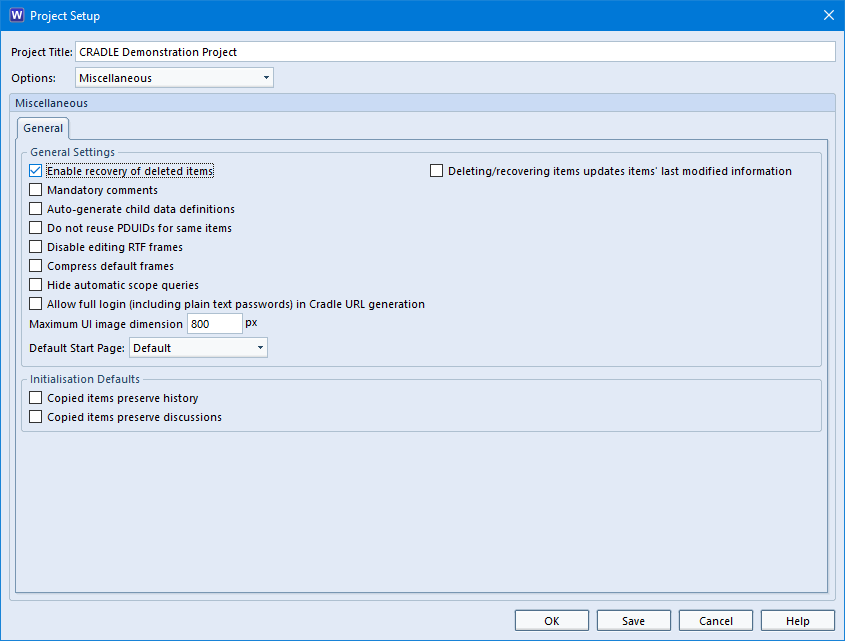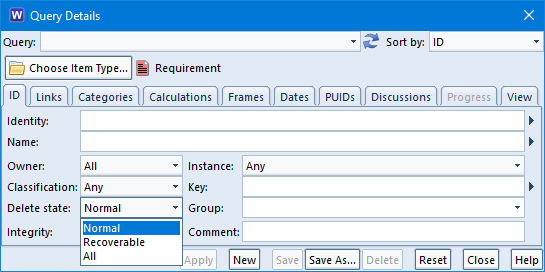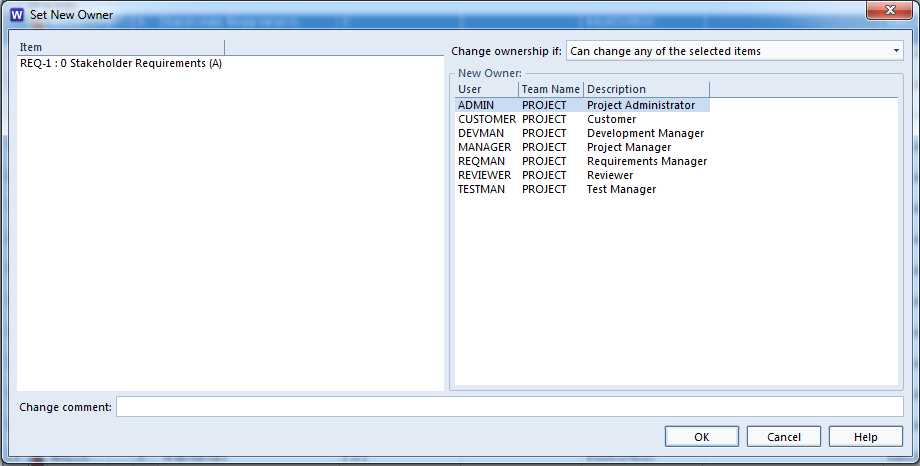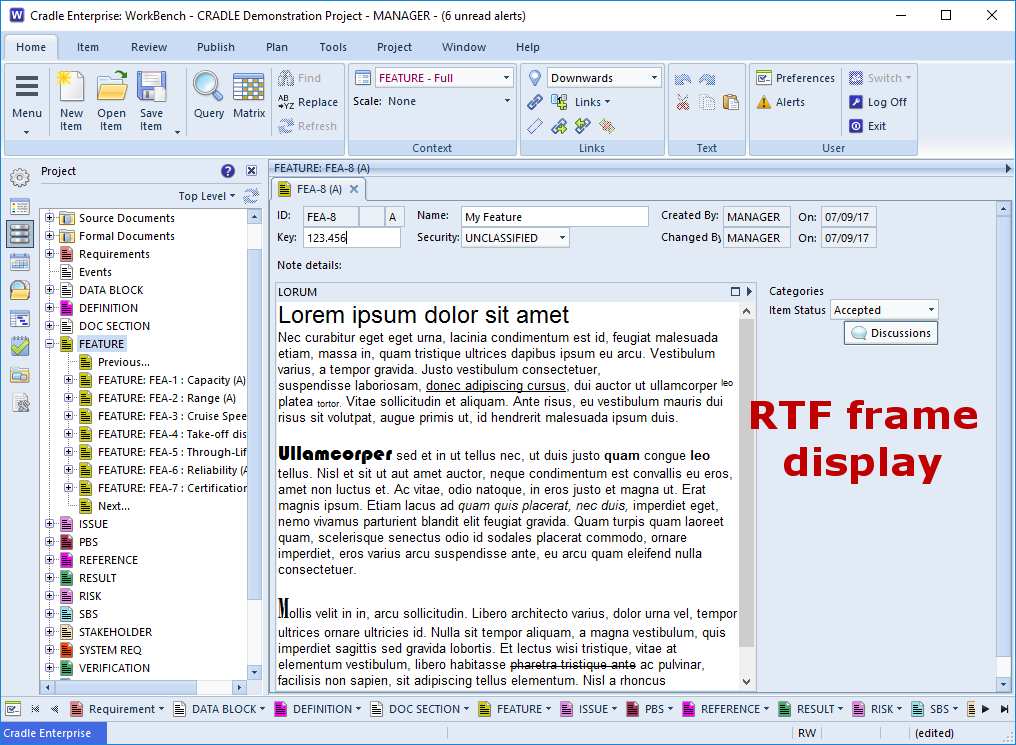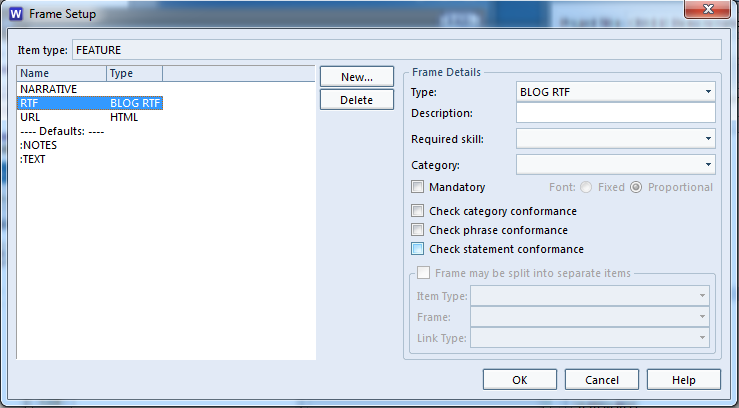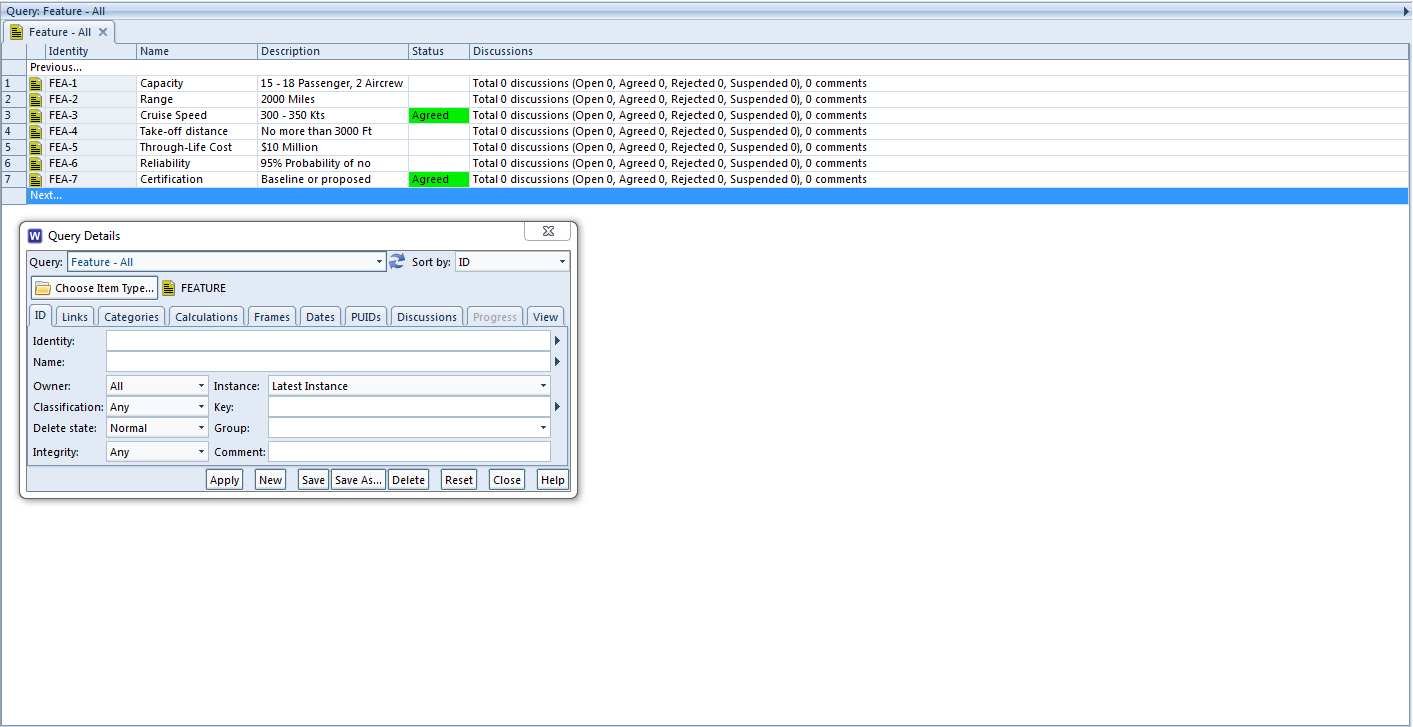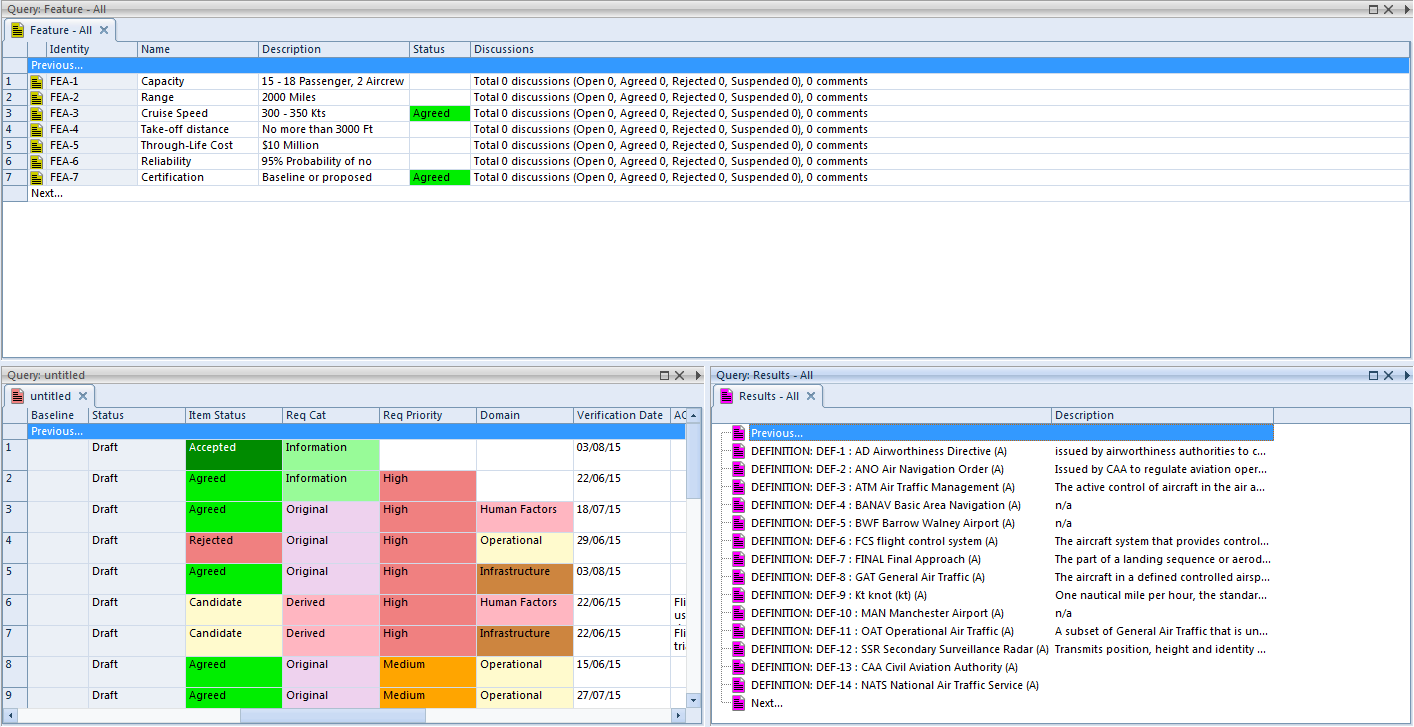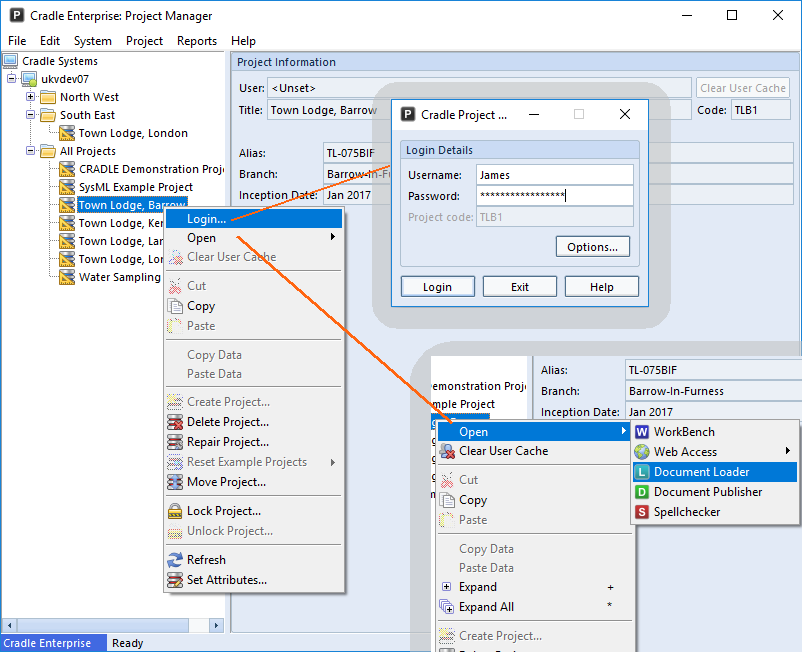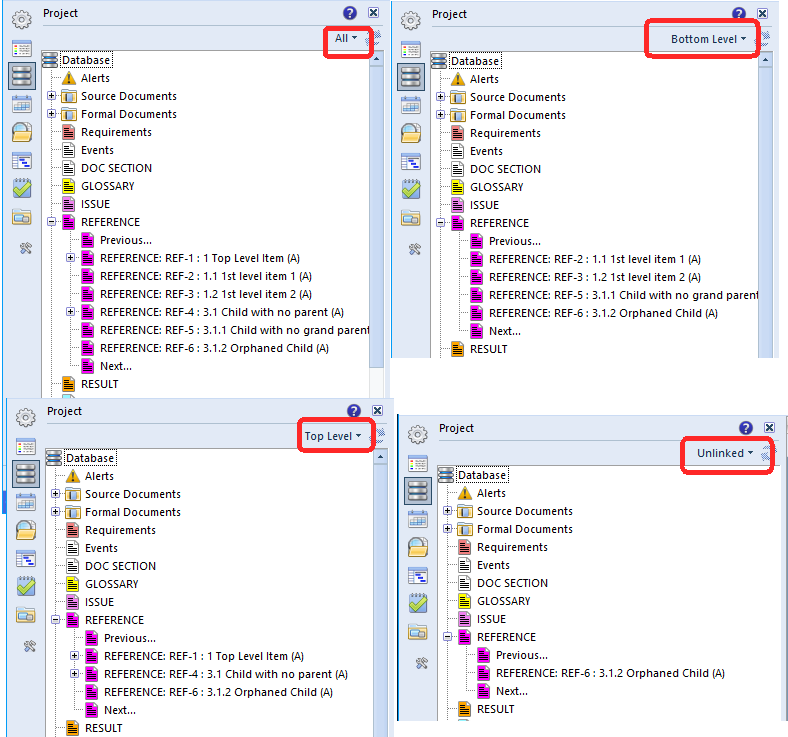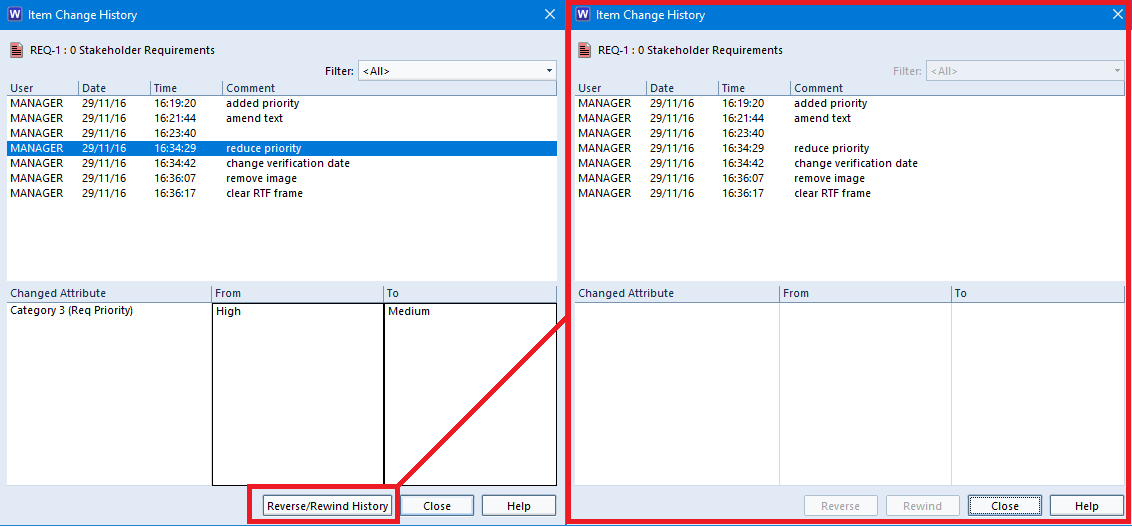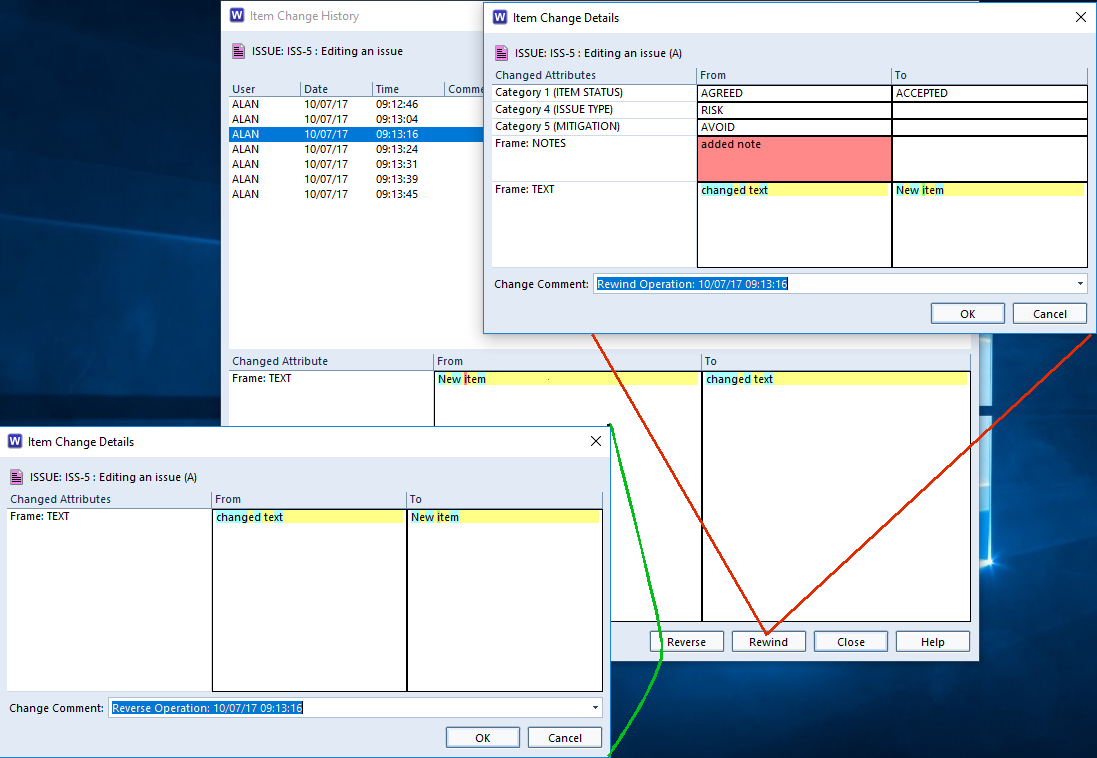Deleting Source Document Versions
Source document versions can be deleted from the Project sidebar, the same way as regular items. When you delete a source document version, all cross references (source statements) to the captured items are also deleted. Previous versions of the source document and their cross references (source statements) are NOT removed.
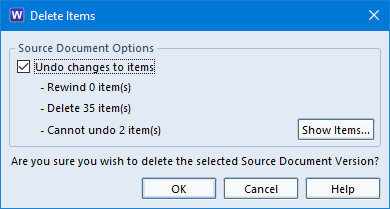
WorkBench only shows the most recent version of a source document. So for example, if you were to delete version 4 of a source document, then version 3 will now be the latest version and will be shown in the Project sidebar.
If you delete version 1 of a source document, then the source document is unregistered and deleted from the PDB altogether.
For further information on how to delete source document versions please click here.
Deleting Formal Documents
Deleting formal documents is similar to deleting standard Cradle items.
When a version of a formal document is deleted, Cradle will:
- Delete the Word document stored inside the formal document
- Remove the formal document
- Delete the records that associate specific item instances with that version of that formal document
For further information on how to delete formal documents read the Cradle help.