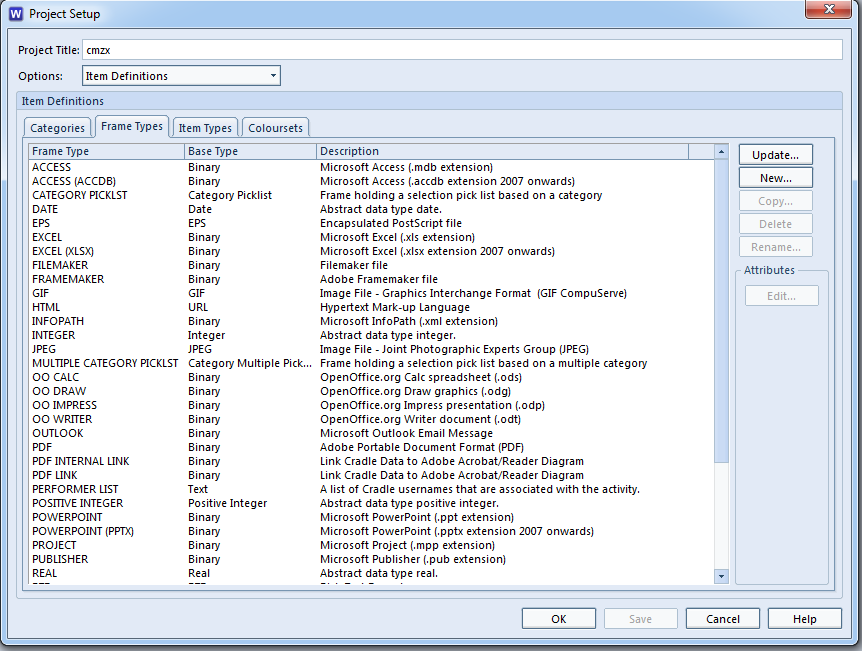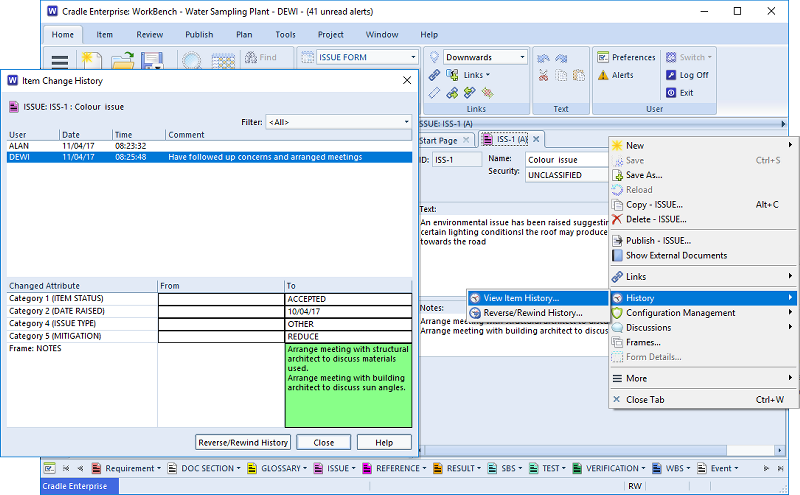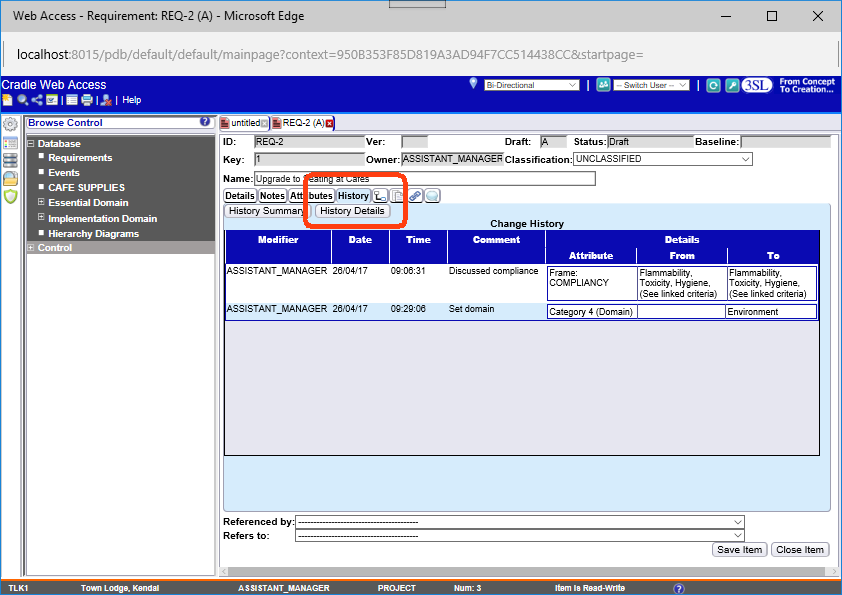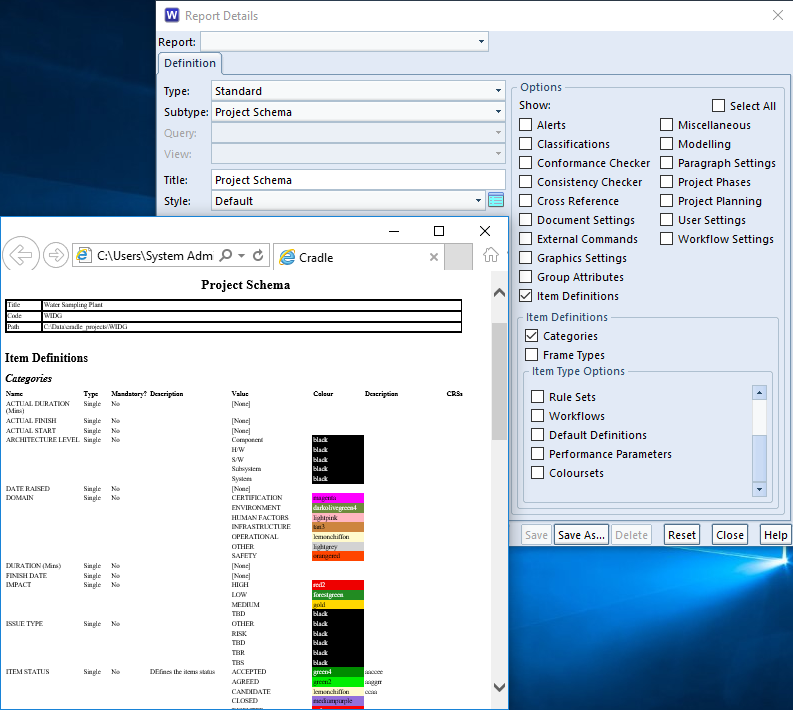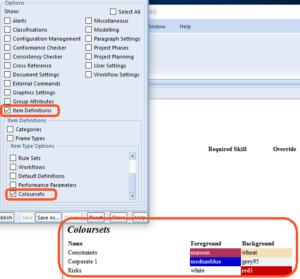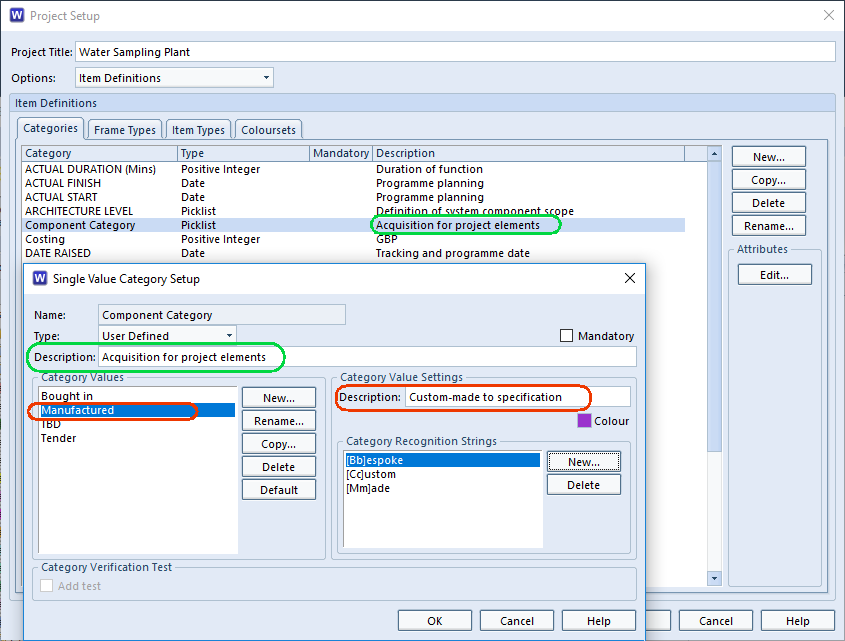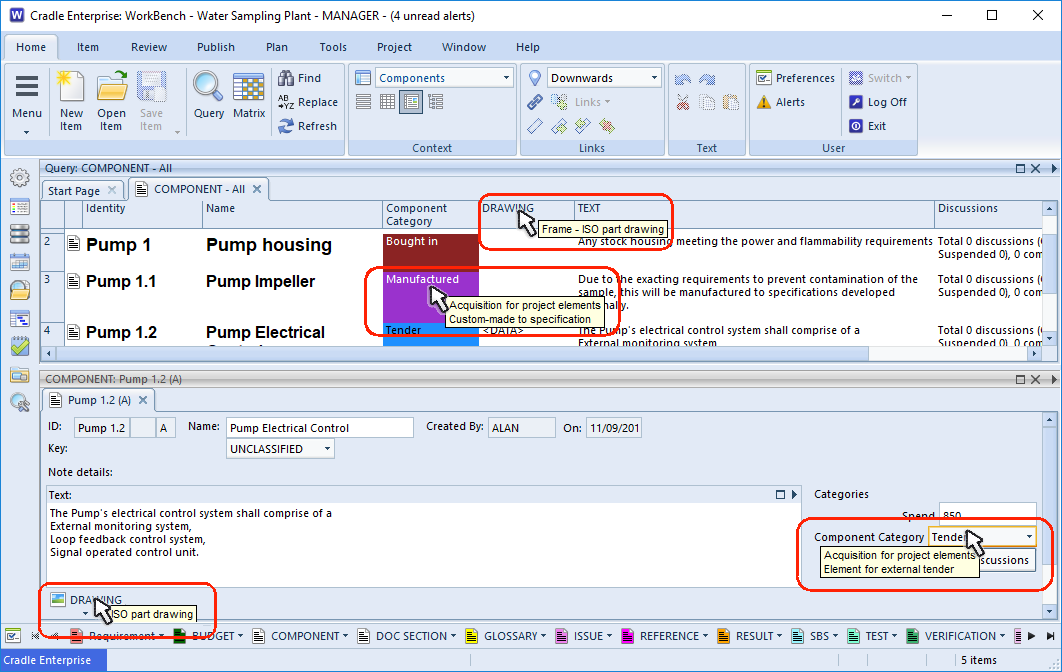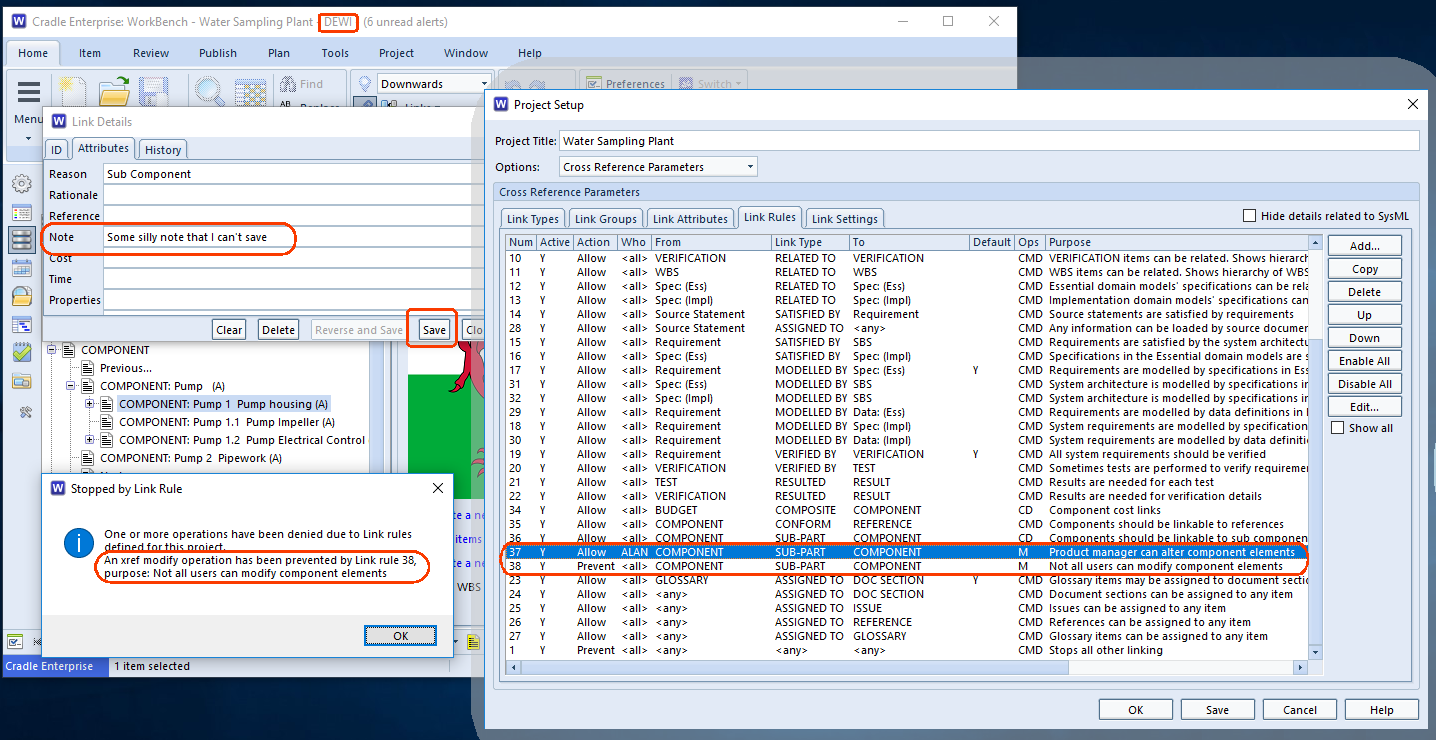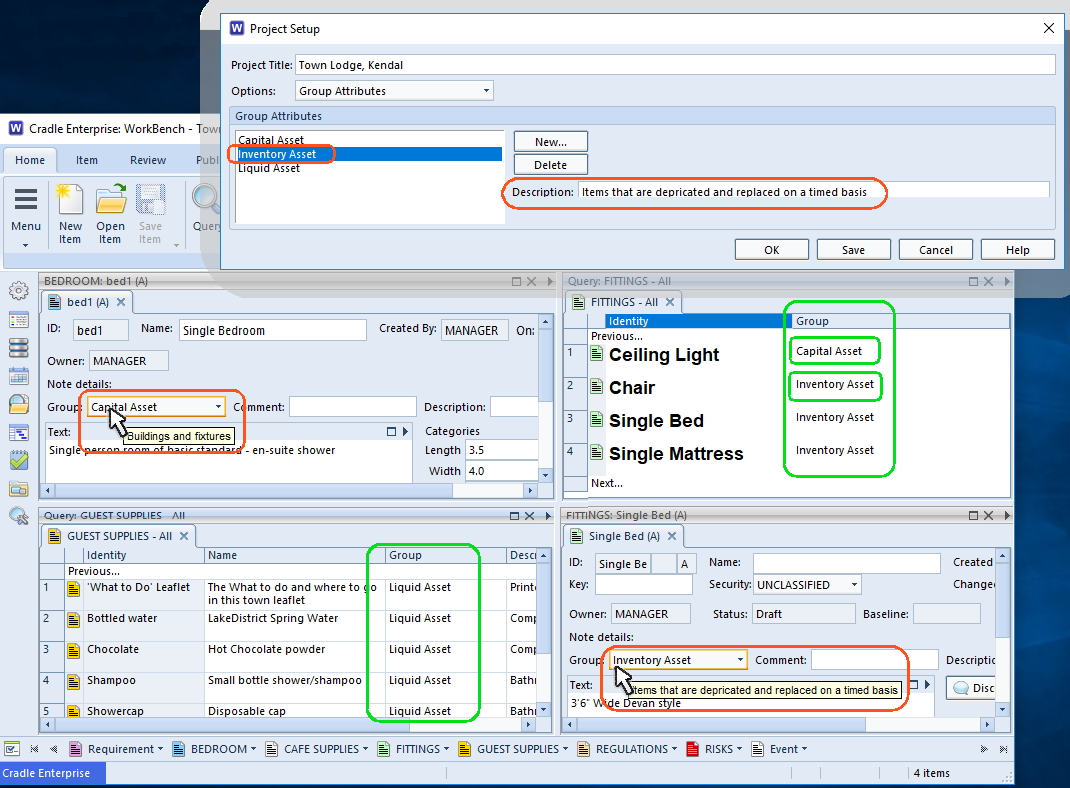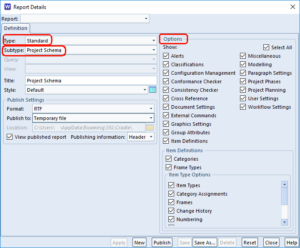Item Attributes
Items have attributes that describe the item and store its data. Item attributes are used to sort, categorise and group items. They also hold the unique data forming the main purpose of the item. There are three main kinds of attribute:
- Predefined – used to manage items, and include attributes such as name, number, version, owner, security classification and last modification date.
- Categories – small amounts of data as free text, single value picklists or multiple value picklists, or abstract data types such as dates or reals. These are also primary database indexes.
- Frames – attributes for storing large amounts of data, as text or binary. These can be queried but are not primary indexes.
- The predefined attributes are always present. You can inspect their values, query the database to retrieve items based on the values of these attributes, and in some cases, directly set the values of the attributes. for example The key, group, comment or description. Other predefined attributes are central to Cradle’s access control mechanisms and the Cradle configuration management system (CMS). These are set by Cradle, for example modified date or status, they cannot be directly modified. You cannot remove predefined attributes from an item.To change the item’s user definable attributes, you will need to go to Project Setup and in Options select Item Definitions as shown below

Project Setup – Item Definitions - Here you will be able to add, modify and remove an item type’s attributes. For example if you wanted to add a picture to an item type, you could pick the JPEG frame type. If you needed to add CAD drawing file, you would define a frame type to hold the data and then add an instance of this to each of the item types needing to store this information.
Hierarchical Numbering
The hierarchical number describes an item’s position in the hierarchy. It is usually stored in the Key attribute but it can be stored in a category if you wish. Hierarchical numbers are not fixed. They can be changed and reorganised.
- A prefix (this is optional)
- A separator
- A number
The hierarchical separator can be:
- A dot or period (this is the default), e.g. fred.1.2.3
- A hyphen, e.g. fred-1-2-3
- A slash, e.g. fred/1/2/3
- For further information regarding attributes please click here