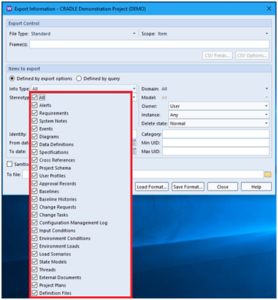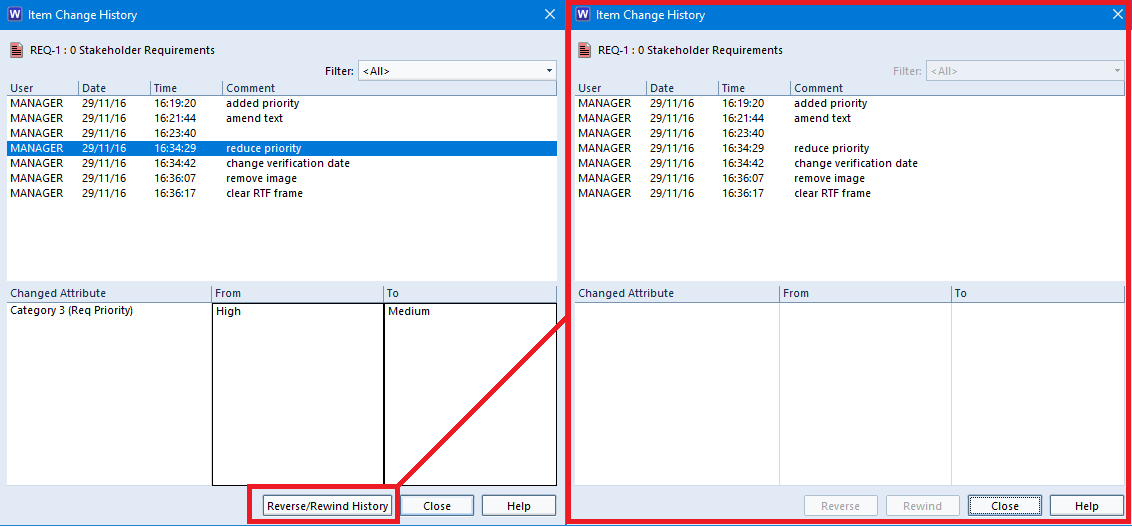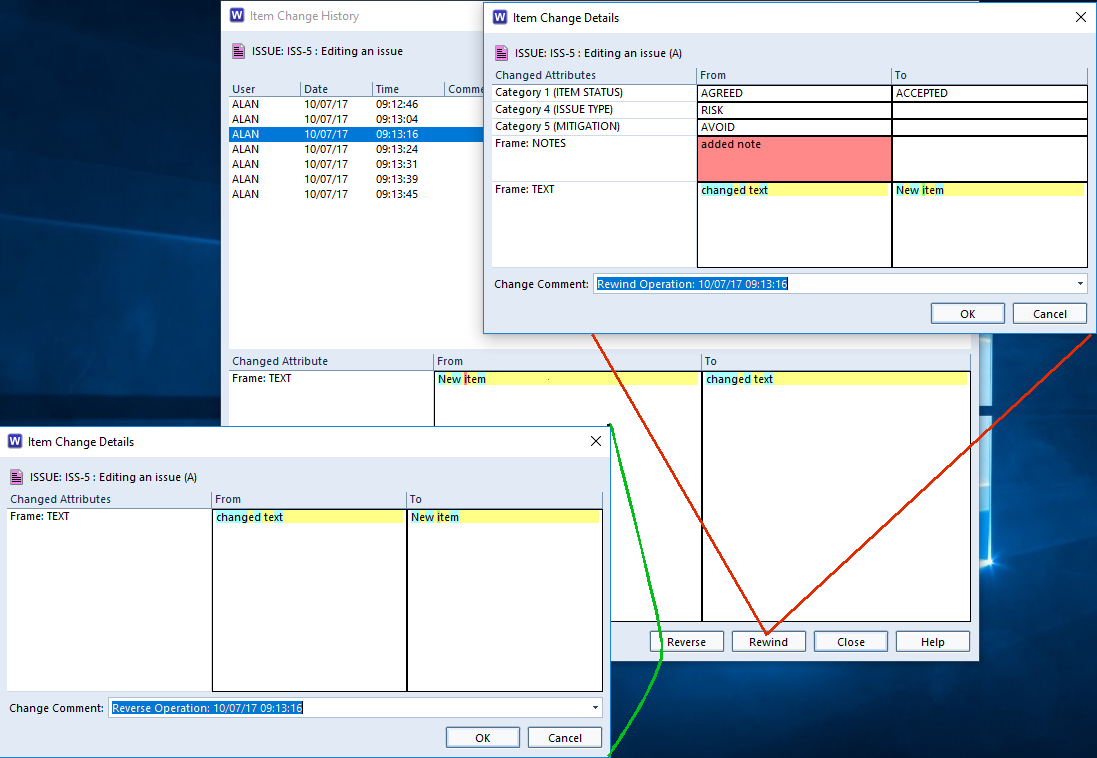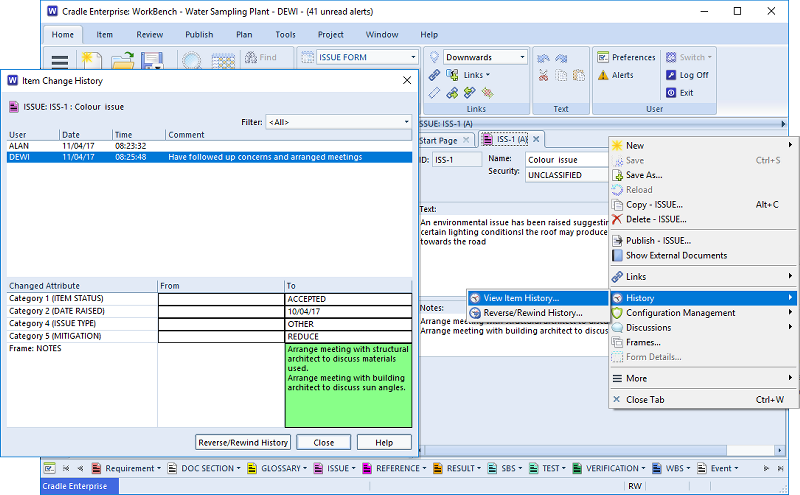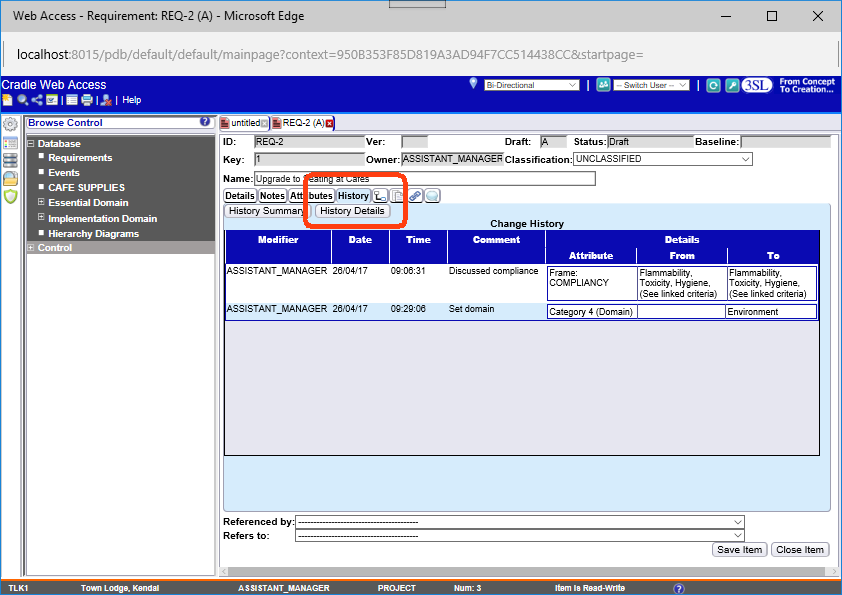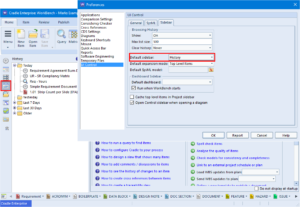Can I keep an item’s change history when exporting?
The simple answer is yes!
I certain scenario’s you may need to export items from one Cradle database and import them into another. Depending on your reasons for this, you may want to retain an items change history. However, this is only possible when using the Standard Cradle Export Format and Change History is enabled for your item types.
Enabling Change History
Each item type can have change history enabled in the Project Schema via the Project Setup dialog. You can see how to enable change history in this Cradle help article. Once enabled you should start to receive a change dialog pop-up when making changes to items of that type.
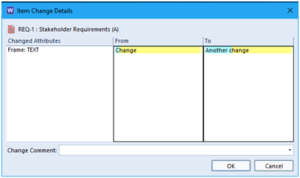
You can choose to enter a change comment, which can include your reasons for making this change. This can prove useful in situations where there are a large number of users in one database enabling full traceability.
Standard Cradle format
Cradle export format files are unique to Cradle and can store every piece of PDB (Project Database) information which does include an item’s change history. However, the type of information that is stored can be further defined by you in the export interface.