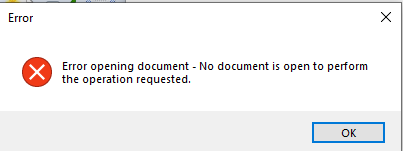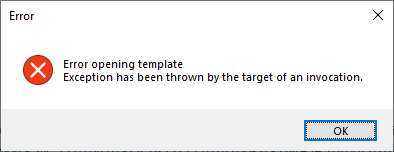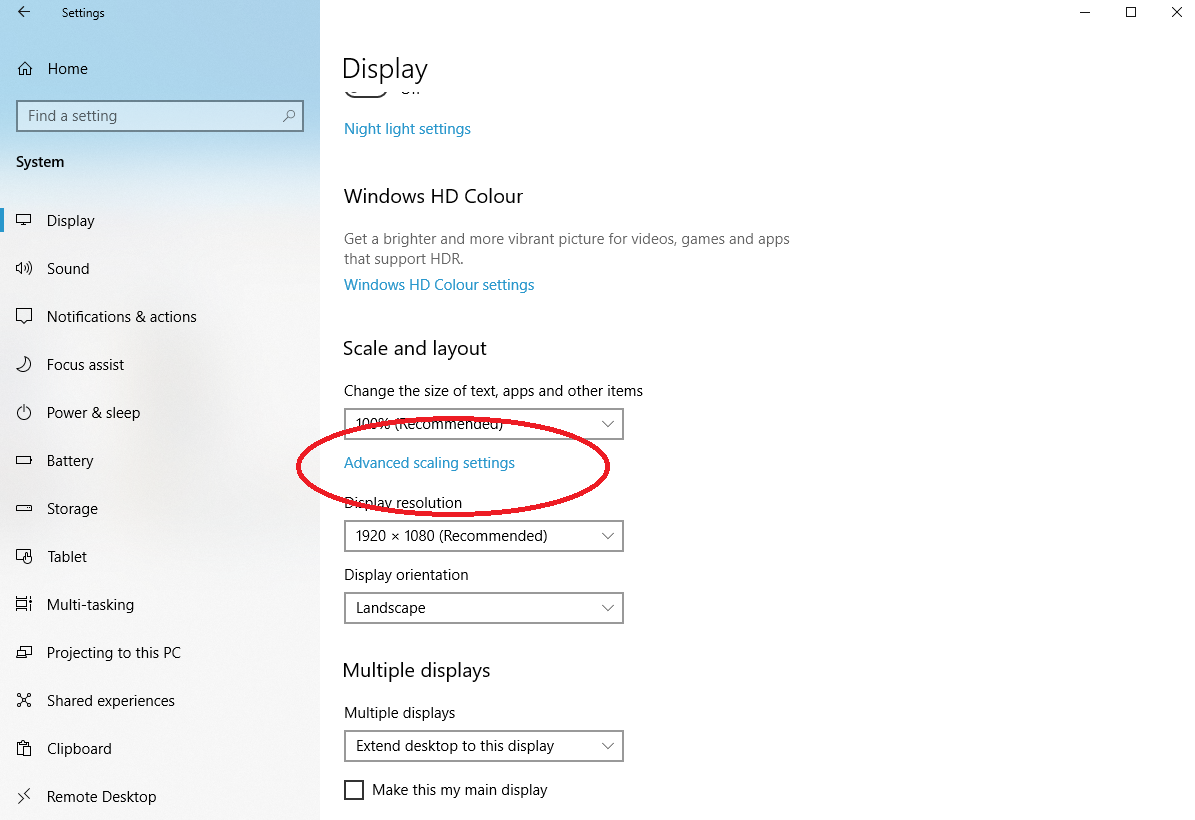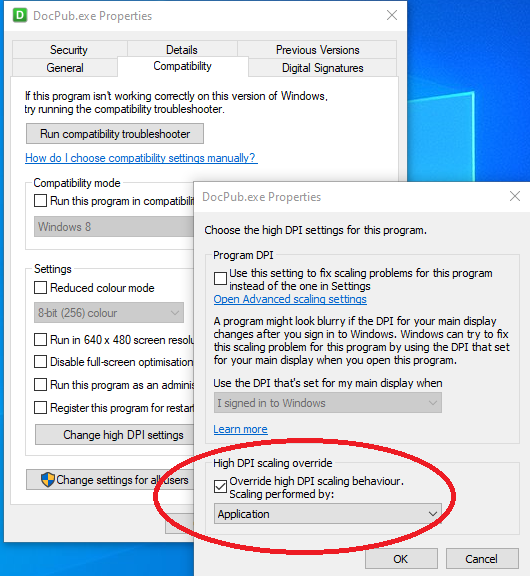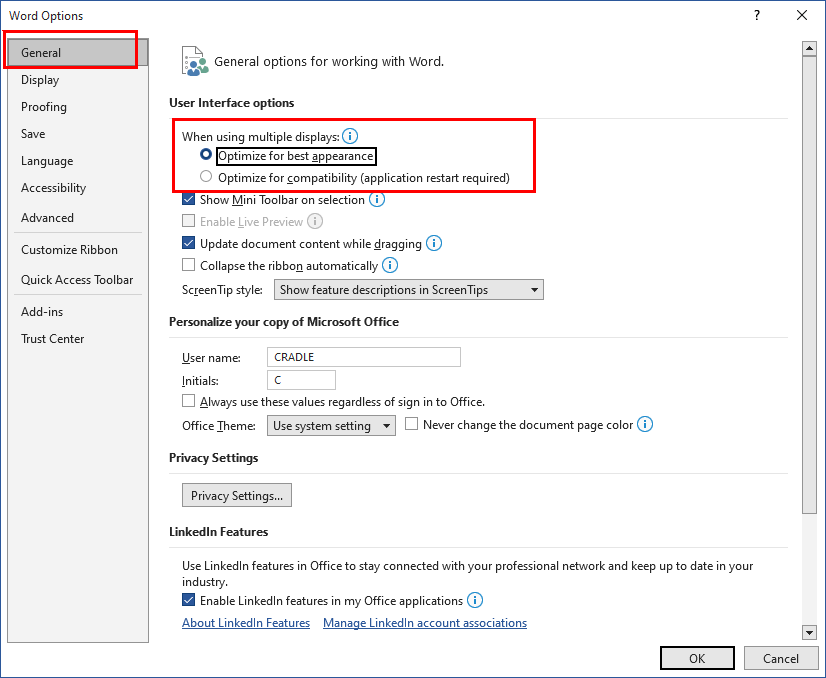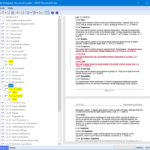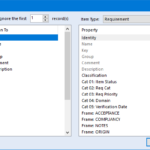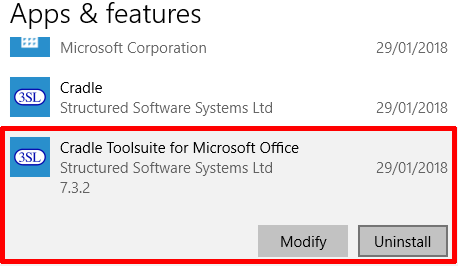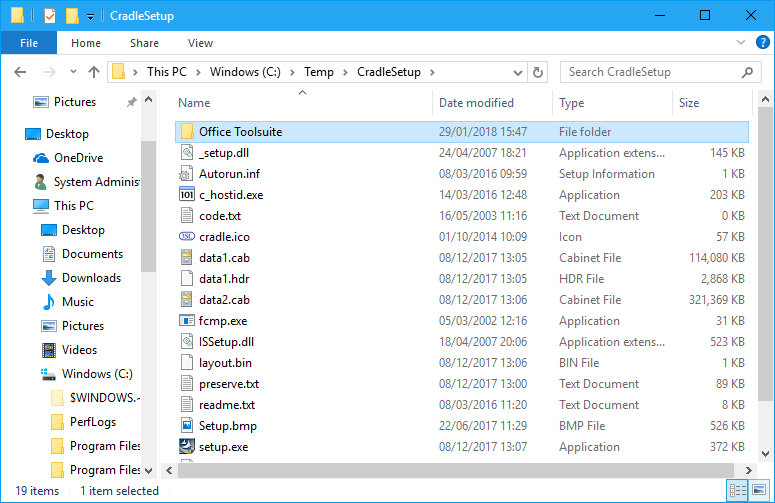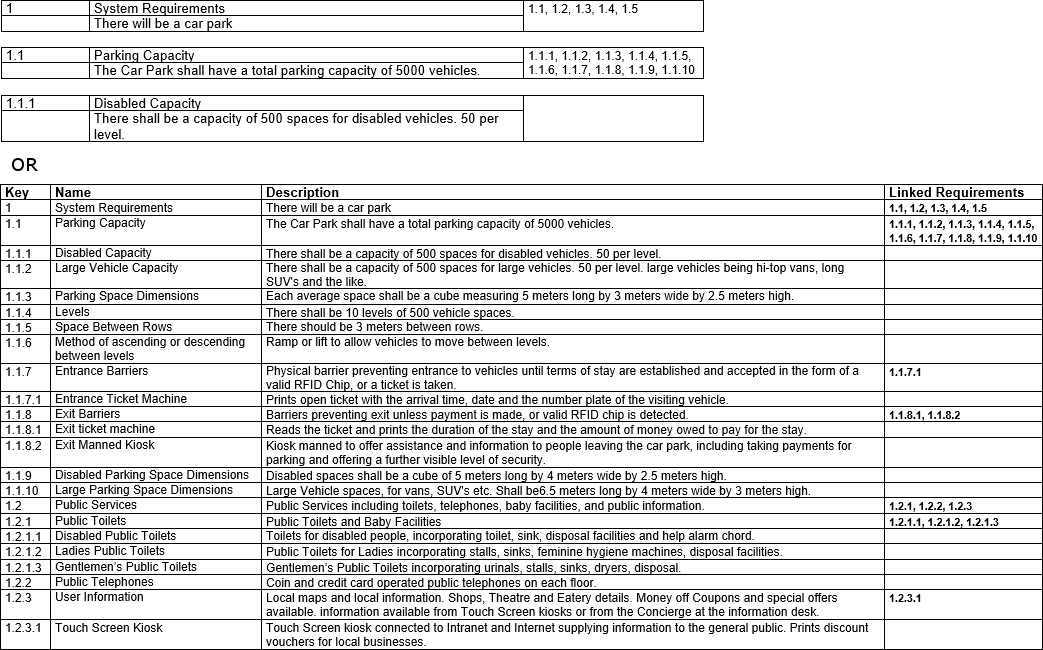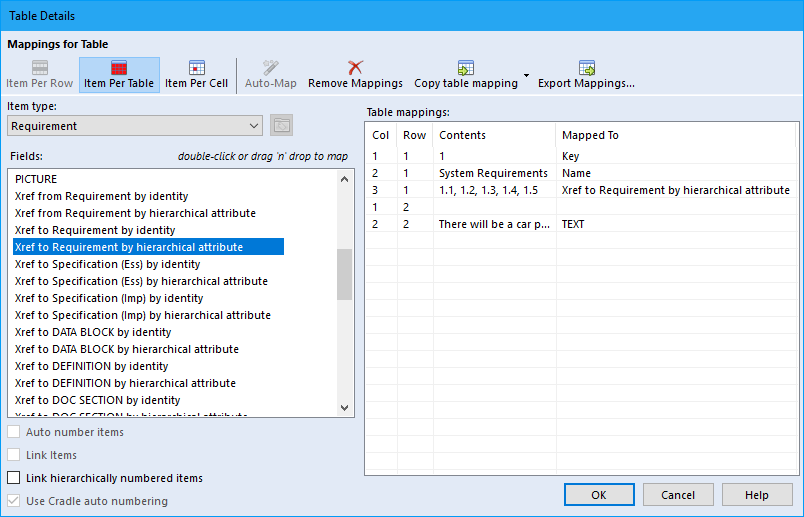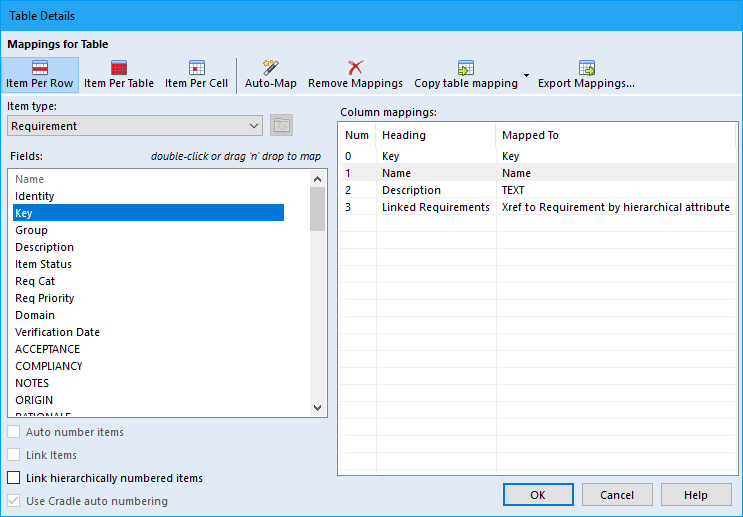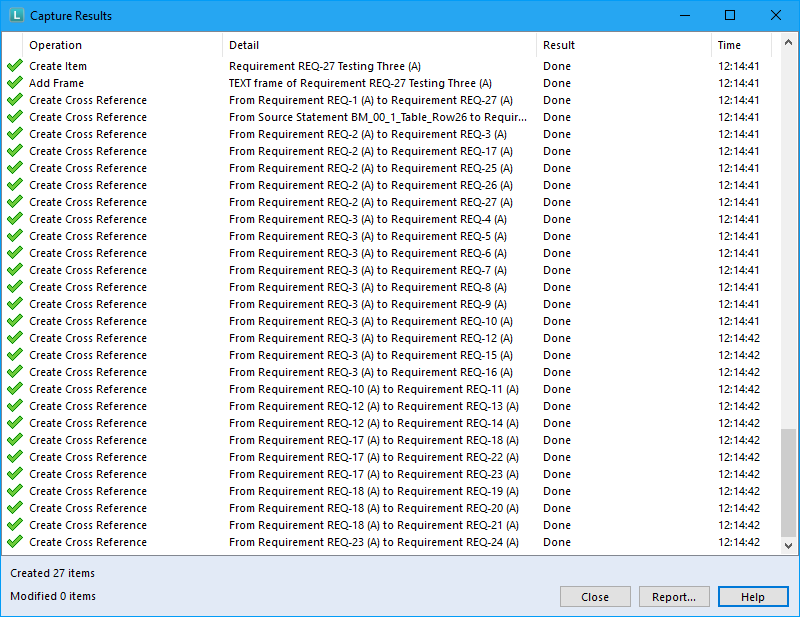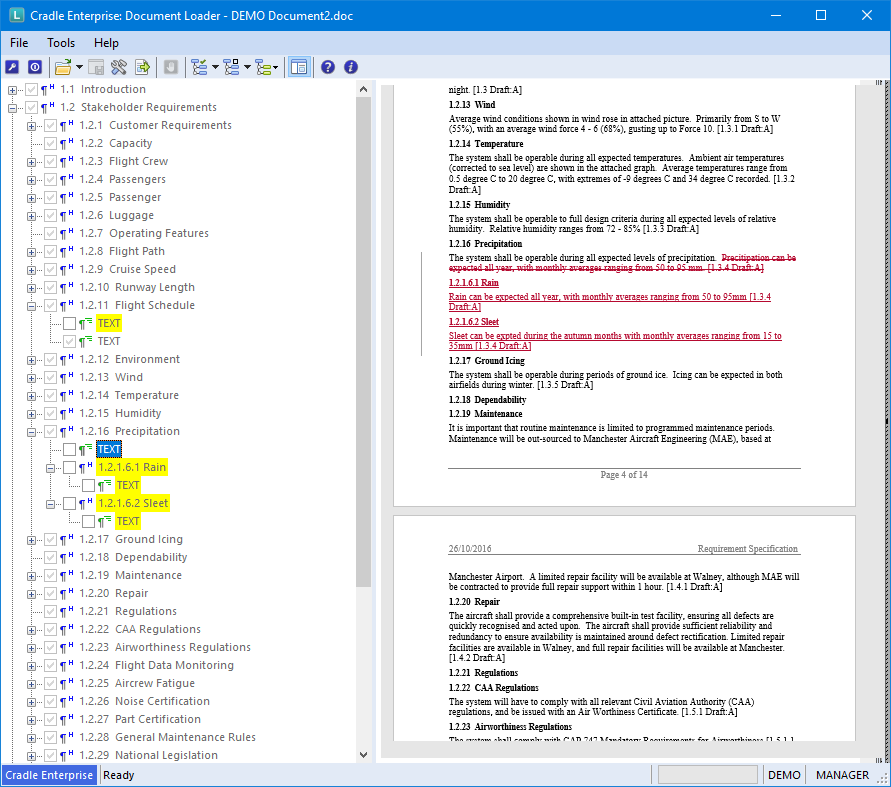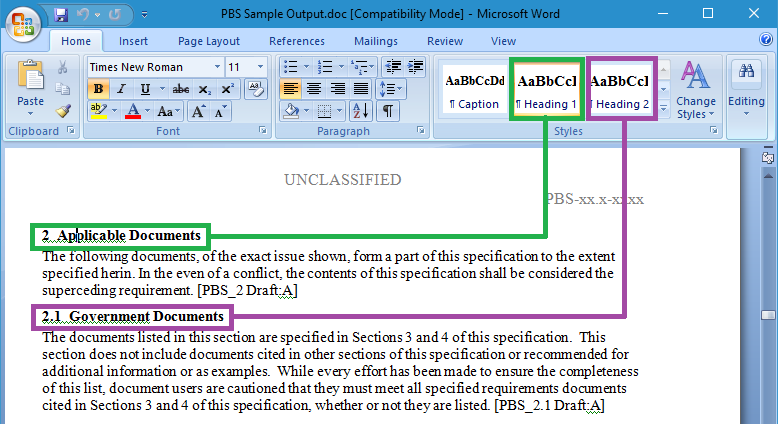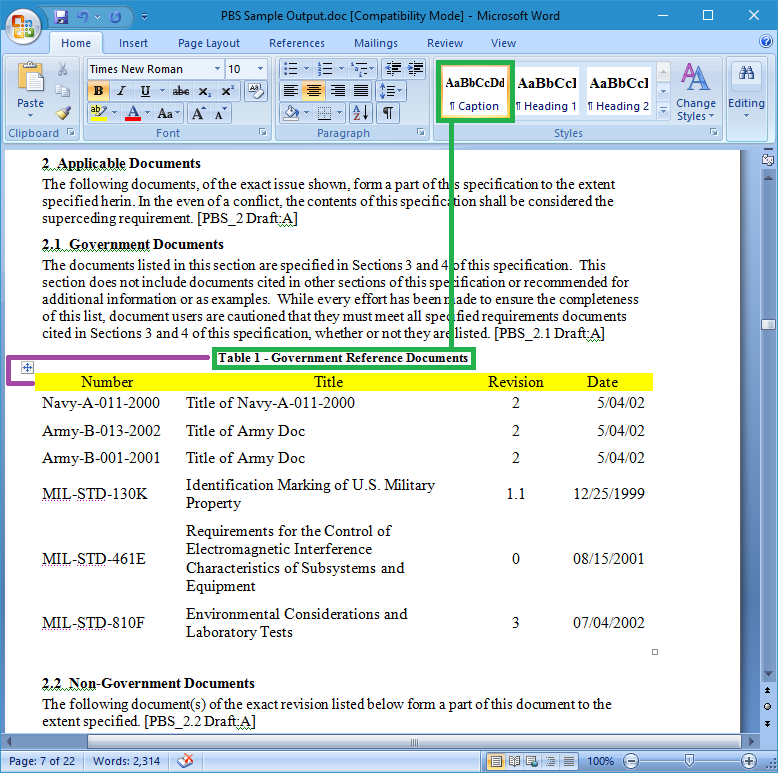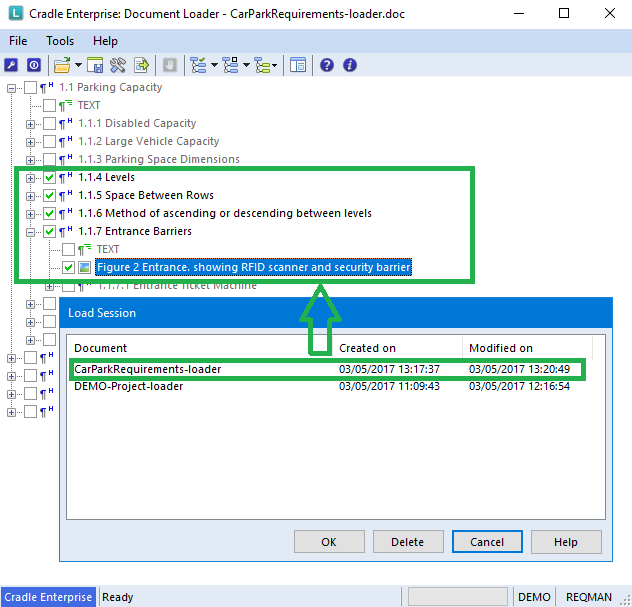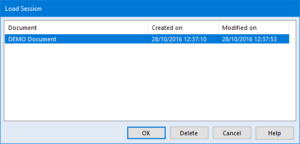Cradle-REQ Module
The Cradle REQ module provides a complete requirements capture and engineering solution with built-in CM. It can manage needs, risks, products, features, tests, validations and any other data. It is easily applied to both agile and phase-based processes.
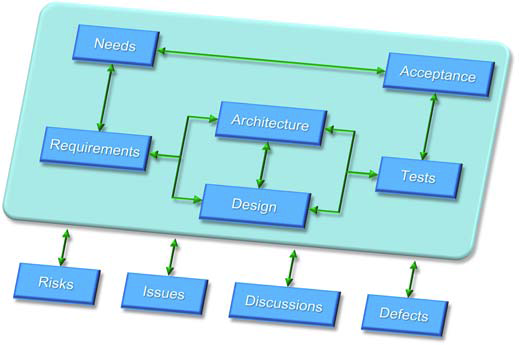
Requirements management is part of every agile and phase process. Stakeholder needs are captured, analysed and engineered. Changes are tracked in a CM system. All needs will be linked to design, build, test and acceptance information. In agile, this is in every sprint. In phase-based processes, it is less frequent. But the techniques are the same, and the same tool needs apply that only Cradle provides:
- User-defined information, attributes and links
- Data query, view and manipulation features
- Built-in quality checks on items’ contents
- Integrated modelling
- Built-in collaboration, discussions and alerts
- Built-in configuration management (CM) with baselines and formal change (CC)
Requirement types can be defined (user, business, system, product, functional or non-functional), user stories and use cases. Link to codes, standards, regulations, knowledge or assumptions. You define other item types to be managed, such as functions, issues, tests, risks, SBS, PBS, WBS or defects. Attributes in these items are controlled, how they will be linked to each other, and their workflows.
Item Attributes
Items have user-definable attributes, each storing or linking to up to 1 TByte of data. Attribute types are user-defined, including dates, numbers, plain and rich text, single or multi-value lists, Office and other documents, and calculations.
The text in requirements, tests, verifications and other items can be quality checked against project-specific rules.
Items can be in hierarchies, groups and many:many relationships. You can create projects using a common library. Product ranges, models, variants and builds are supported. Items can be shared and reused in any of these structures.
Capturing Items
Items can be captured from external documents by Document Loader. It reproduces the document structure in a hierarchy of items. Each item is linked to its origin in the document. Figures are loaded automatically. Tables can be captured into items, images, Word objects or rich text.
Document Loader finds differences in new versions of documents. Loading the new version will update items and their links. Coverage analysis between documents and database items are provided.
Full version management of source documents is provided. Regression to previous versions is supported, with reversal of all changes.
Requirements and other items can be loaded from Word, Excel or other tools using plug-ins, data exchange or direct interfaces.
Analyses
Coverage, traceability and impact analyses are easily run, then viewed as trees, lists, tables, matrices, or in dynamic Hierarchy Diagrams with user-defined attributes. Items can be filtered, sorted, split and merged. All changes to items can be logged. Users can be alerted to changes by Cradle, email or both.
Discussions
Users collaborate by adding discussions to items and adding threads to items and adding threads of comments to these discussions.
Reviews
Once stable, items can be progressed through a series of formal reviews that log comments from all reviewers. You define the workflows. Once in a baseline, items can be subject to formal change control using change request (proposals) and change tasks (actions). You can view the database as it was in any previous baseline.
Multiple generations of requirements can be maintained and compared. Multiple sets of variants can be managed to reflect different products in a common family.
Items can be progressed within their lifecycles. The lifecycle of an item represents the series of stages that it can pass through between being created and reaching a final, rest, condition.
User-defined tree, table and matrix views can be defined from a point-and-click UI to show traceability, coverage and compliance. This includes RTMs, VCRMs and PVMs.
Linking Items
Cradle provides transitive cross referencing, in which it follows chains of multiple links between indirectly linked items, so you can see cross-lifecycle traceability in one step. For example, you can view user requirements to tests, where Cradle transparently follows intermediate links via system requirements, functions, architecture components and so on.
Requirements can be linked to test data, safety and other critical issues, risks or any project data. When used with the Cradle-SYS module, user stories and requirements can be linked to functional, behavioural, UML, analysis, architecture and design models organised into any number of model hierarchies in both analysis and design domains.
Publish Information
All information can be published in user-defined reports and formal documents.
Feature Summary
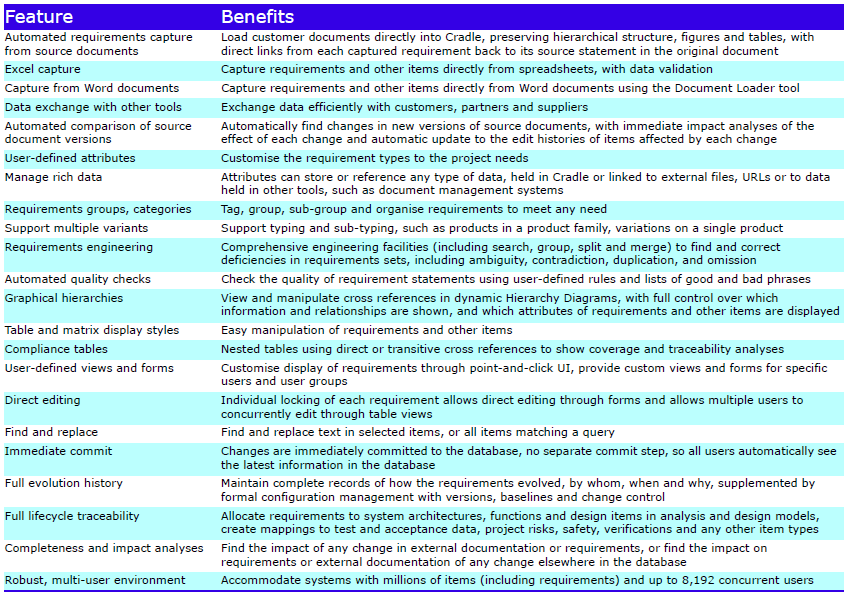
Please contact 3SL for further information about adding a Cradle REQ module to your existing system.