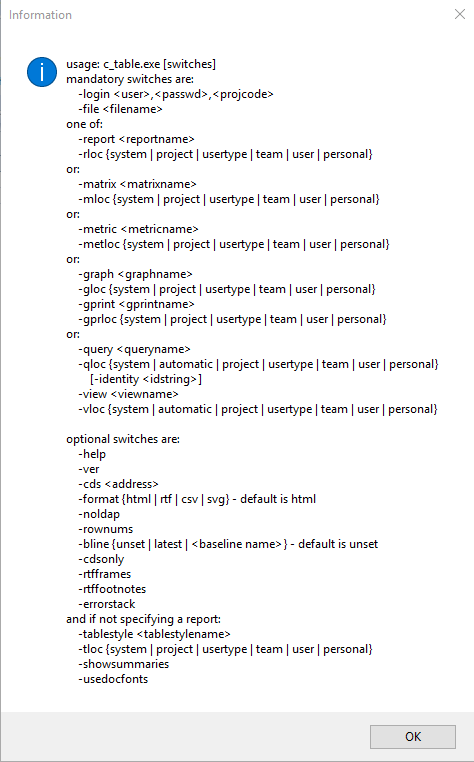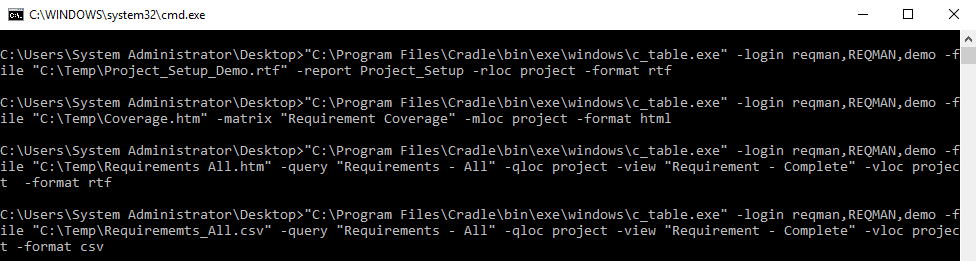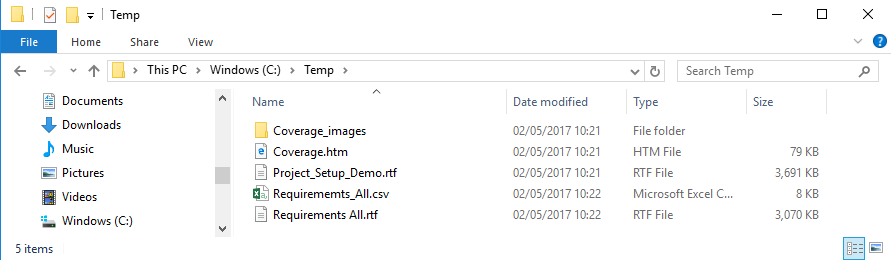May Already
Since our last newsletter: We sincerely hope that those of you who celebrate Easter had a nice break and are not too full of Easter Eggs! We’ve also had an Activity Diagram to celebrate St. George’s day and tried to conquer the Universe on Star Wars Day with some Functional Modelling. That aside development continues on Cradle 7.3.
New Voices
We’ve expanded the writing team to include authors from elsewhere in the 3SL team. Because this is a blog, there is more emphasis on people’s personal insights into the Cradle product. This should make the style and tone more varied and hopefully more interesting to read.
As you may have already seen the 3SL-Blog is groaning full of new articles. These are mainly “Hints and Tips” and longer RM/SE articles. Increasingly we’ve found that some of the support questions that arrive here in 3SL towers are very similar. To that end we’re publishing them under the FAQ section.
If you have a burning question and would like to see an article covering a particular topic, drop us a line at social-customer@threesl.com and we’ll see what we can do. On the other hand, if you have a novel use of Cradle that you’re happy to share with us, drop us a line with the article, screen shots and accreditation details and we may feature it.
Non Graphic Interfaces
There is widespread understanding of the WorkBench and even Web Access interaction with Cradle. It is, after all the main way we interact with the data. However, there are many occasions when we want some of the data from Cradle but don’t want to or can’t use a screen to interact. This month we’re highlighting c_table.
c_table
This command line utility can be used to produce Reports, Matrices, Metrics, Graphs or Queries in a tabular form. This can be an HTML, RTF, CSV or SVG output. If every morning you need to go into a meeting, or stand at your ‘toolbox talk’ with a printed report detailing the number of ‘Issues’ with a category of ‘Raised’ you can do this by running one command. Creating a desktop short cut to run the command / batch file you need not start WorkBench just to run the query and publish the result. Even more cunningly a script could be triggered at 8:00am every morning to create the document for you. Our blog article “Batch File Reporting in Cradle” adds more detail.
CompeteFor
If you are working or bidding on large infrastructure projects, Cradle is now available through the CompeteFor procurement portal. Whatever the size of your Requirements Management or Systems Engineering task, Cradle is there from Concept to Creation.
Social Media
May Day 2017 Madness Giveaway. Thanks to all those who re-Tweeted and followed @threesl, during our Twitter #FreebieFriday giveaway and congratulations to @baguettio, who won a copy of Cradle RM Desktop. It was really great to see re-Tweets from around the globe.
Hints of the Month
Here are some links to helpful topics since our last newsletter, they should improve your Cradle experience:
When working in large teams or over a long period an item’s edit history is very useful. See the LinkedIn discussion Who Changed That? When? Why?
When you have many items to submit all in one go, selecting them on the screen and submitting them is not practical. This article Configuration Management – Submit by Query discusses the alternative.
You can read Hints & Tips in the 3SL Blog.