You will often want to organise information in a hierarchy. In a hierarchy, each item of information will have a unique Identity, a hierarchical number and (usually) a name. Displaying item hierarchies nicely will help everyone to clearly understand the information and its structure.
For example, here is a (very!) simple collection of System Breakdown Structure (SBS) hierarchies:
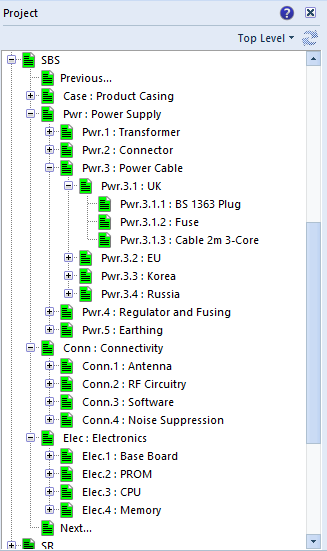
This display clearly shows the hierarchical structure of the items, their hierarchical numbers, and their names.
Displaying Item Hierarchies
Hierarchies display items with a label. This label contains the item’s Identity, Name, Version and Draft ID attributes.
3SL recommends that hierarchical items are auto-numbered. Therefore, their Identity will not be the nice hierarchical number that users will want to see. That hierarchical number is normally stored in the Key attribute.
Therefore, we want the labels for items in a hierarchy to contain the Key and Name attributes.
Create a View for Trees
So, your first step is to define a view to show items in trees, such as:
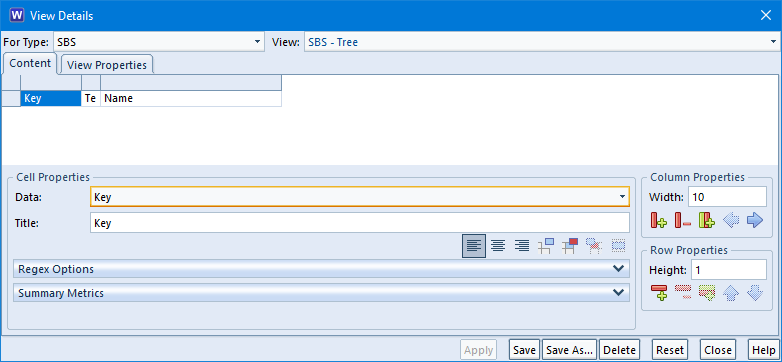
This contains only the Key and Name attributes, and a small text separator containing a colon. This separator is cosmetic. If you prefer not to have it, then don’t!
Save the view with a simple name such as the item type followed by Tree. In this case, the view name is:
SBS – Tree
Save it as a Project scope view. If you save the view with Project scope, everyone in the project can use it.
Tell Cradle to Use this View in Trees
The final step is to tell Cradle to use the new view when displaying hierarchies of this type of information:
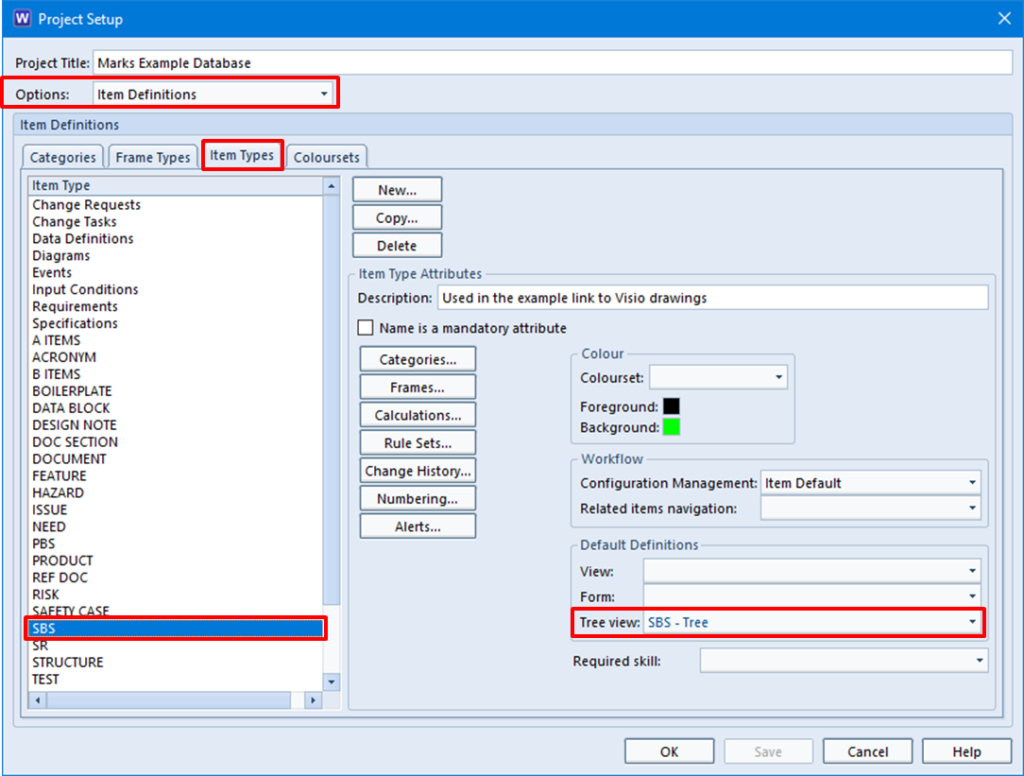
- Select Project Setup in the Project tab
- Set Options to Item Definitions
- Select the Item Types tab and select your type of information
- Choose your new view from the Tree View drop-down list
- Save and close the schema
After you have made this change, all hierarchies of this type of item will be shown using your new hierarchical view.

