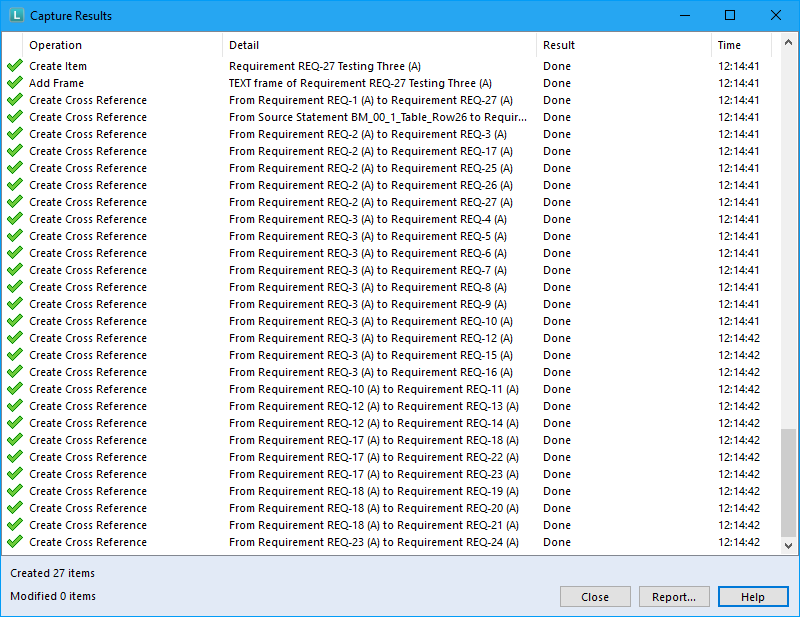Item Cross References
Item cross references can be captured through Document Loader in several ways. In this blog we deal with how to set Mapping Cross References in a Table. With all items in one or more tables, the linked items are in a cell using a comma to separate them. These cells will be mapped for the cross references.
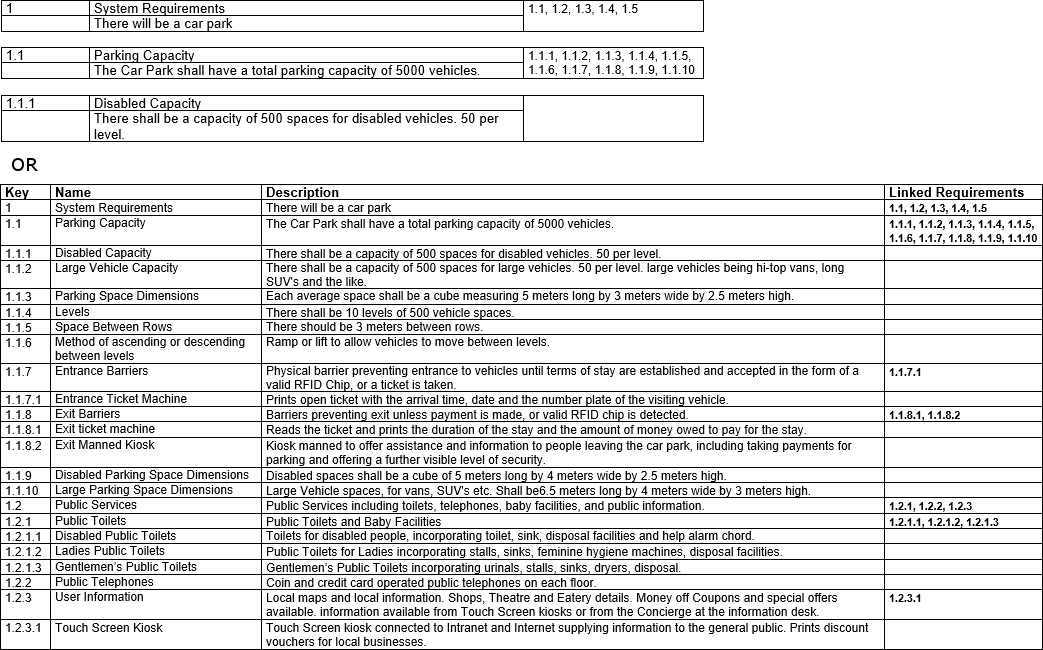
The tables above show information created in a document. The first shows each item in a separate table and the second each item is a single row.
The columns in the second table are;
- Key – The Identifying number for the item
- Name – The text name being assigned to the item
- Description – The text to be captured into the frame of the item
- Linked Requirements – The list of Keys (1st column) to which this item is related. It is not necessary for every item to link From/To other items. For example 1.1 links to child item 1.1.1, it is not necessary to link 1.1.1 back to 1.1 in the table.
You can only set one item type to be linked per table.
Table Mapping
Document Loader allows you to map cross references From or To items of different item types. There will be two options for From and To item types for each item type in the schema. This includes Specifications but not Data Definitions or Diagrams. Cross References can be set To and From the document. This is not necessary as each item has a link added back to the document when captured.
The options will show in a list like the example below:
– Xref from <item type> by identity
– Xref from <item type> by hierarchical attribute
– Xref to <item type> by identity
– Xref to <item type> by hierarchical attribute
Mapping Item Per Table Cross References
Load your document and right click on the cell you want to map and select Table Details. When the Table Details UI opens if not already selected, click on Item Per Table. To map the cells, the option is pulled over to the right column to the attribute you require it. The attribute in the right column is selected and then double click on the required option. Map the cells making sure you map one of them to an Identity or hierarchical attribute (Key). Set the cross reference cell by selecting the appropriate option.
For example in the first single table in the first screenshot, the numbers are for the Key attribute of an item. This means using the options with the hierarchical attribute in them.
As the links in the above example are to other items of the same type the option Xref to Requirement by hierarchical attribute is used. This will capture the cross reference from item 1 to 1.1. If I had put the cross reference to item 1 in the cells of the other items, I would have used Xref from Requirement by hierarchical attribute. This would then capture the cross references in the opposite direction of 1.1 from 1.
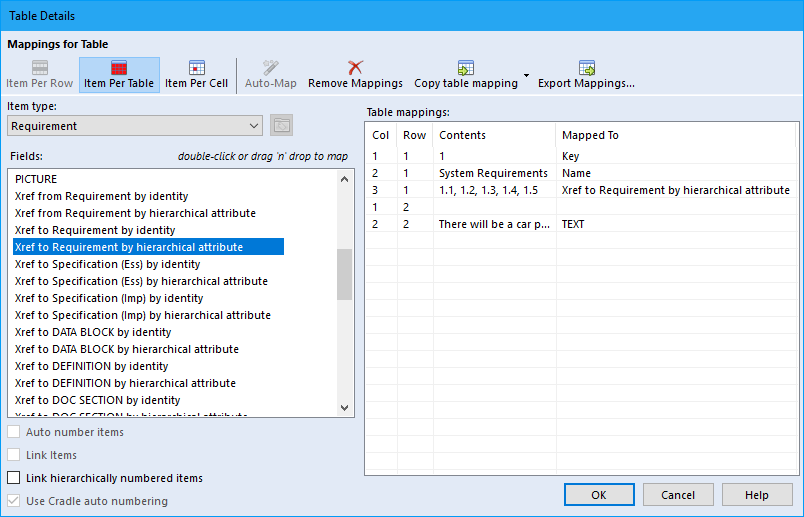
This mapping can be exported and used for other tables within the document and selected through the Copy table mapping drop-down.
Mapping Item Per Row Cross References
Mapping Item Per Row is similar to Item Per table but instead of mapping cells you are mapping columns. As before, right click on the table and select Table Details. As before set the attributes like Key and Name etc, then set the Linked Requirement using the Xref to Requirement by hierarchical attribute option.
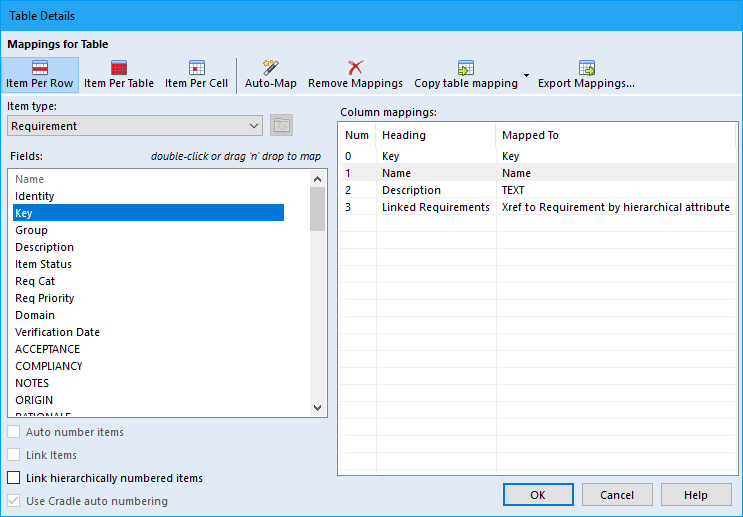
Capturing the information
Once all the paragraphs and tables are mapped with the relevant options, the user can capture the document. The cross references from these cells are created at the end of the capture so that all the items should be in the database.