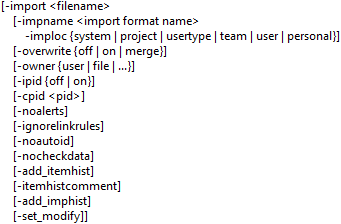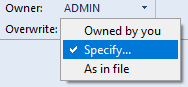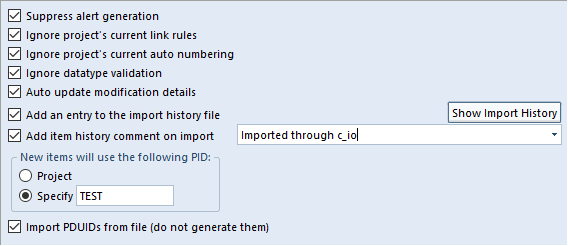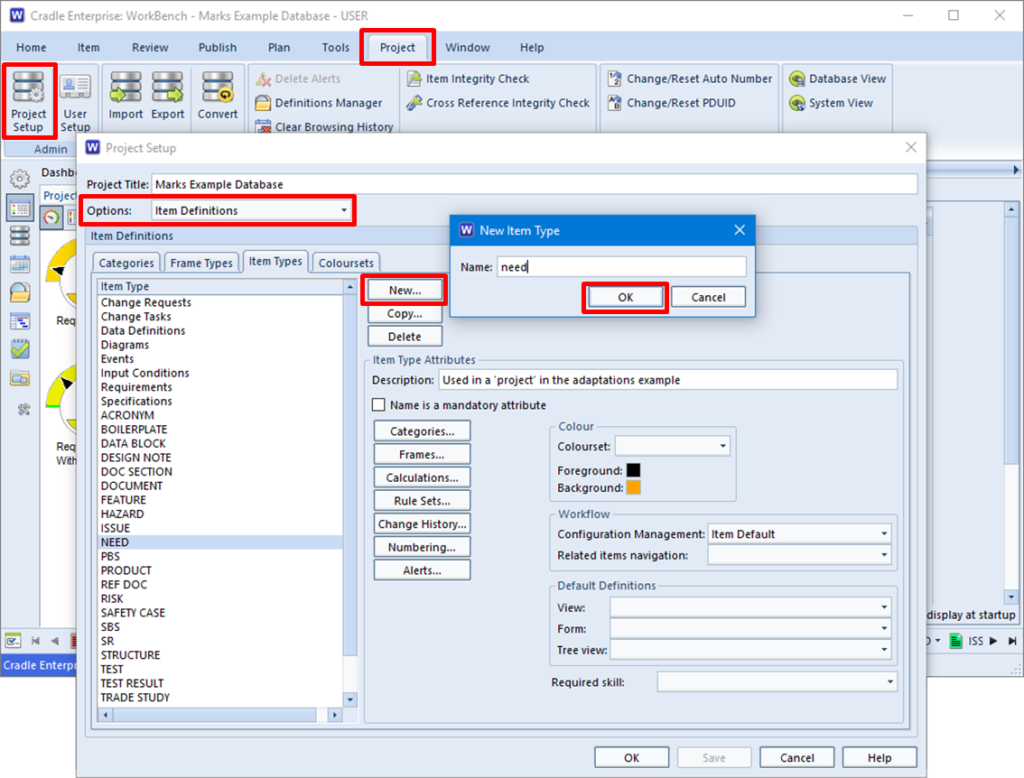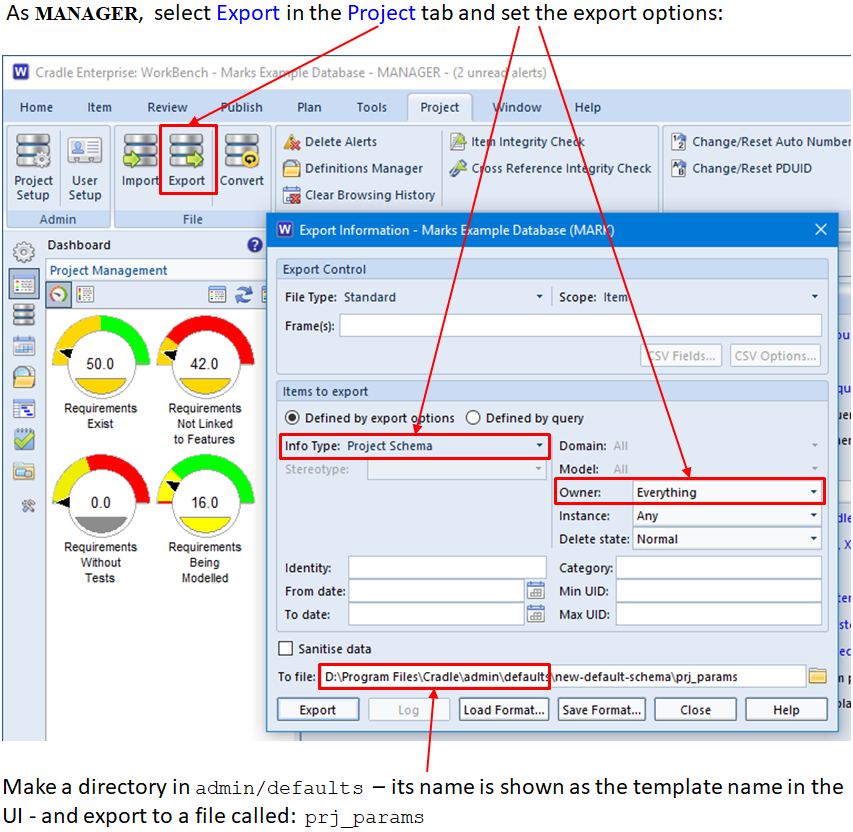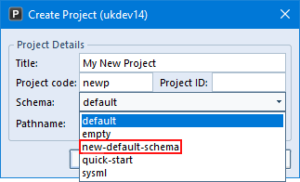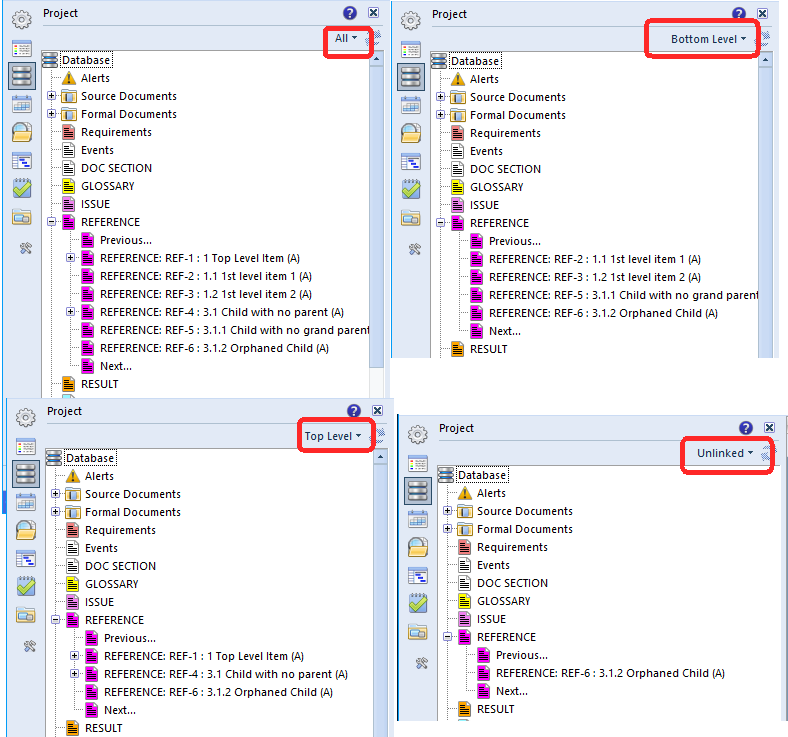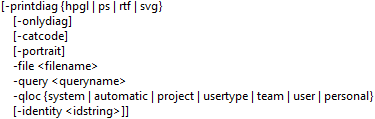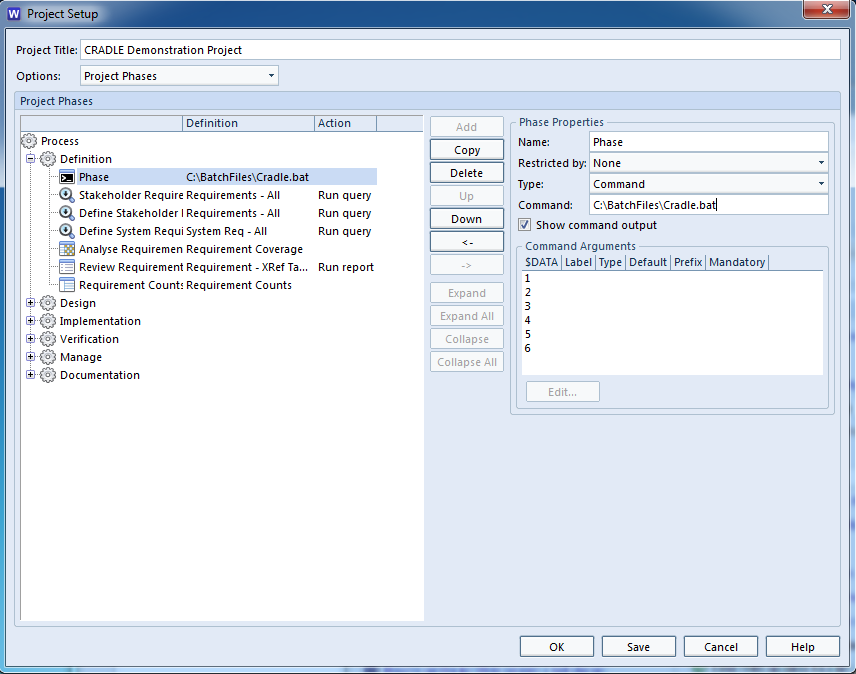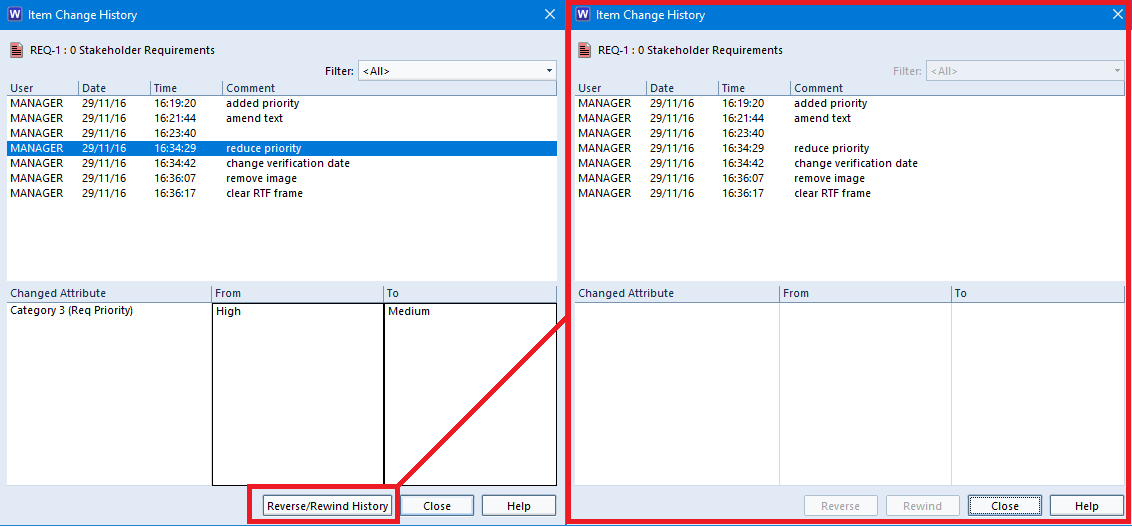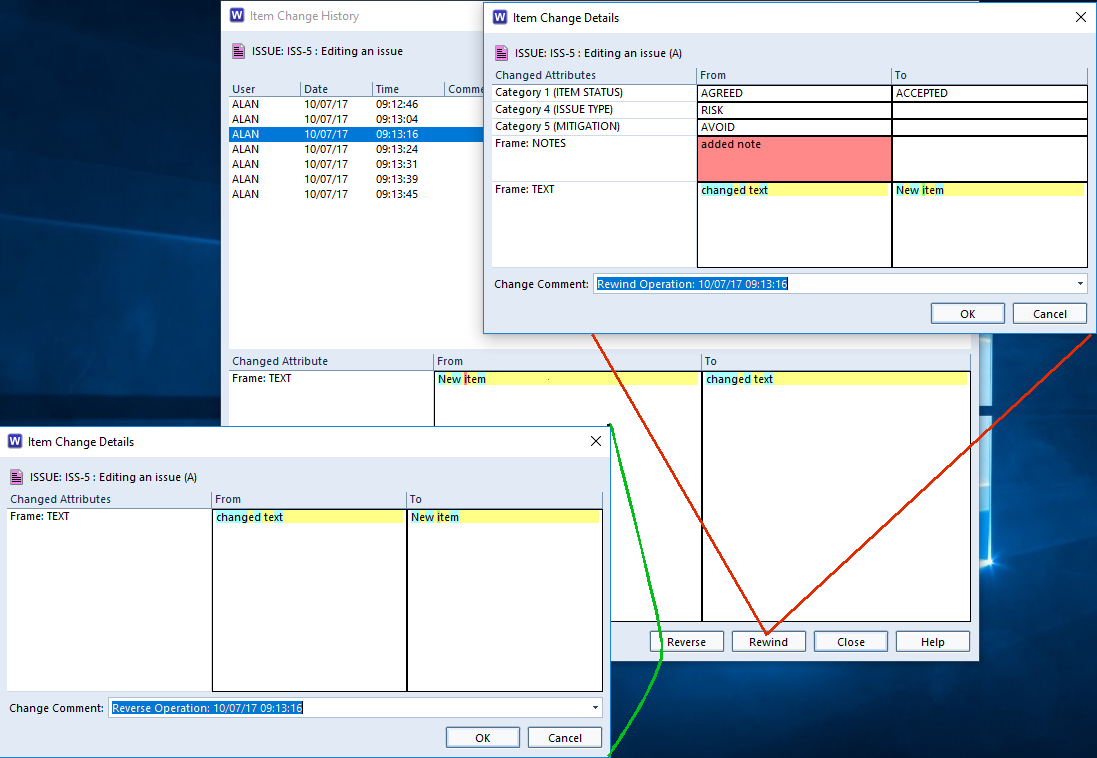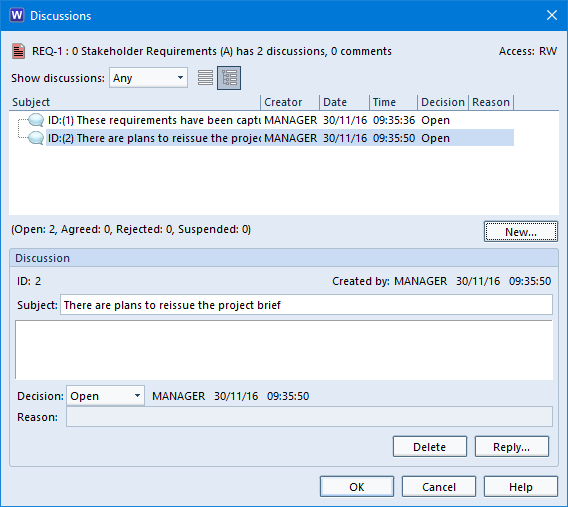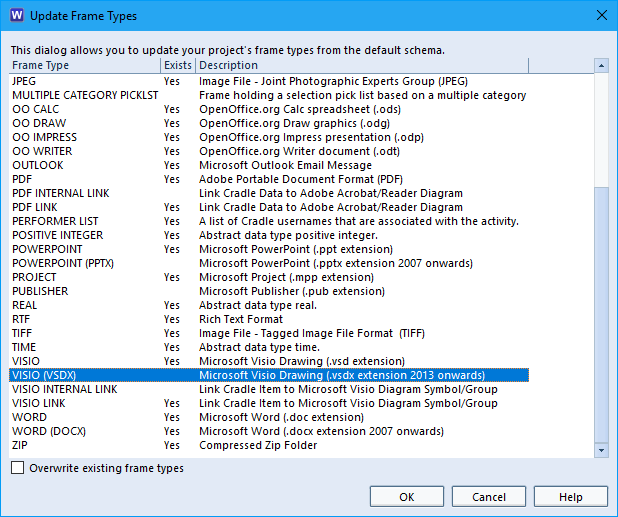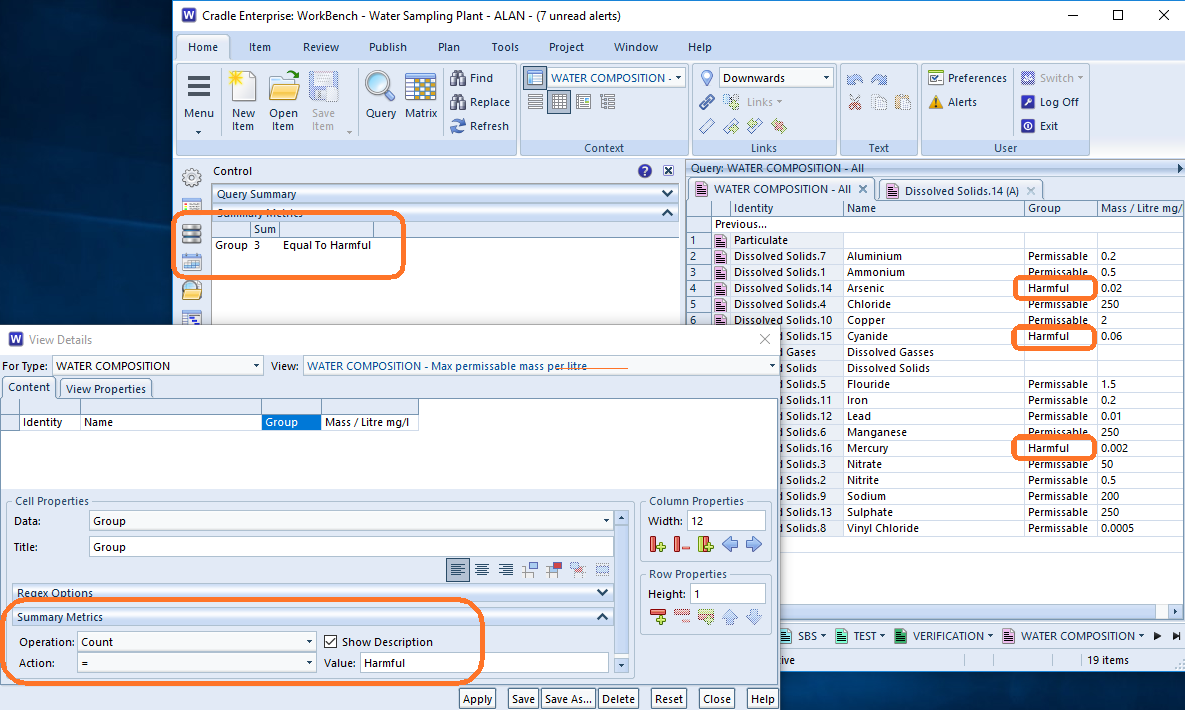All Exporting Options for c_io.exe
Exporting either a whole project or just a query can take a long time if the database is huge. The quickest and easiest way to do this is use c_io.exe in a batch file during down time e.g. night
The options available are:
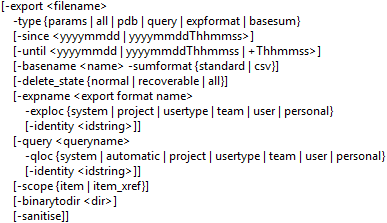
Required Export Options
So the first option is, of course, the export option that needs the user to specify a location and a name for the exporting file:
-export “C:\Temp\export1.exp”
The Type Options
The -type option is required for the export option and allows users to define the type of export they require:
params will export only this projects parameters (Project Schema)
all will export all items and definition files the user has access to
pdb will export all items the user has access to but not definition files
query export items matching a named query.
Options used with query
-query will specify the query to be used. This is required if the type is set to query
-qloc will specify the location of the query. This is required if the -query option is used.
expformat is for exporting all files set in a saved format.
Options used with expformat
-expname is the Export Formats name.
-exploc is used in conjunction with -expname to state the location of the export format
-identity can be used with -expname and will override the Identity set in a query.
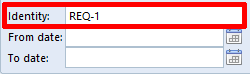

basesum requires the user to use -basename with the Baseline Name and -sumformat which allows the user to specify how the data is output either as CSV or standard (Note: the user must have the PROJECT_RO privilege for this option)
Options used with basesum
-basename needs to have a Baseline name currently either open or closed.
– sumformat allows the user to state they format -basesum is output as CSV or standard.
The standard output is <BASEHIST> records in the normal format:
<BASEHIST> <BH_BNAME> = BASE1 <BH_DOMID> = <BH_NMSPC> = NMSPACE_START MH_IGNOREMODEL NMSPACE_END <BH_INFTP> = INFO_REQUIREMENT <BH_INFST> = NULL_INFOSUB <BH_STERT> = <BH_TTYPE> = <BH_INFRF> = REQ-1 <BH_VERSN> = 01 <BH_STATU> = B

Elective Export Options
Other export options are not required but can be used with –type all and -type pdb:
– since can be used to state a date or date and time since which items were created or modified. The format for this is yyyymmdd or yyyymmddThhmmss so 20170119 (19/01/2017). For example 20170119T183030 (19/01/2017 18:30:30)
-until will only export items that have been modified up to a certain date or date and time or a time after the -since was set. The format for this is the same as -since.
-delete_state allows the user to specify if they want the items being exported to be (Same as in the Export UI):
recoverable – Items marked as deleted but can be recovered
all – All items not matter what they are marked as will be exported
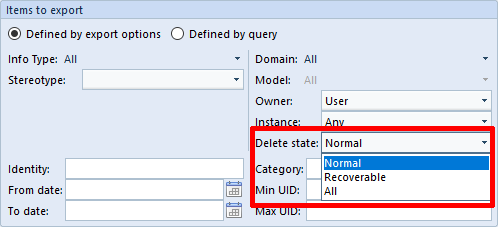
-scope controls how an item is output either on its own or with all the items cross referencs. Using item will make sure only the item on its own is output. Using item_xref will output the item and any items cross referenced to it.
-binarytodir sets a folder for the binary data. So a user would use -binary “C:\Temp\binary” and all binary data would be output to unique files and the path to this file would be output in the export file next to the binary frame:
<FR_FNAME> = PICTURE <FR_VERSN> = 0 <FR_FTEXT> = C:\Temp\binary\binary_frame0.dat
-sanitise will output items but without any binary frames. It will also change all text including item names, comments descriptions, text frames, change history, diagram symbols, discussions and user defined cross reference attributes.
c_io.exe Batch File Exporting Examples
Exporting Project Schema using -type params
"%CRADLEHOME%\bin\exe\windows\c_io.exe" -login admin,ADMIN,demo -export "C:\Temp\params1.exp" -type params
Using -type all
"%CRADLEHOME%\bin\exe\windows\c_io.exe" -login admin,ADMIN,demo -export "C:\Temp\all1.exp" -type all
Using -type all and -since
"%CRADLEHOME%\bin\exe\windows\c_io.exe" -login admin,ADMIN,demo -export "C:\Temp\all2.exp" -type all -since 20150724 -until 20150818
Using -type all with sanitising
"%CRADLEHOME%\bin\exe\windows\c_io.exe" -login admin,ADMIN,demo -export "C:\Temp\all3.exp" -type all -sanitise
Using -type pdb
"%CRADLEHOME%\bin\exe\windows\c_io.exe" -login admin,ADMIN,demo -export "C:\Temp\pdb1.exp" -type pdb
"%CRADLEHOME%\bin\exe\windows\c_io.exe" -login admin,ADMIN,demo -export "C:\Temp\pdb2.exp" -type pdb -scope item
Using -type query
"%CRADLEHOME%\bin\exe\windows\c_io.exe" -login admin,ADMIN,demo -export "C:\Temp\query1.exp" -type query -query "Accepted Items" -qloc project
Using -type expformat
"%CRADLEHOME%\bin\exe\windows\c_io.exe" -login manager,MANAGER,demo -export "C:\Temp\exportformats1.exp" -type expformat -expname all_since_until -exploc project -identity REQ-20
Using -type basename
"%CRADLEHOME%\bin\exe\windows\c_io.exe" -login admin,ADMIN,demo -export "C:\Temp\baseline1.exp" -type basesum -basename alpha -sumformat standard
Helpful other c_io options
There are several helpful options especially when using in a batch file.
-log allows a user to specify a name for a log. This is the log that will have the details of the actions performed during the import.
-noldap allows users to bypass using LDAP when running a command line or batch file.
-errorstack option is for logging any issues with the import
"%CRADLEHOME%\bin\exe\windows\c_io.exe" -login admin,ADMIN,demo -export "C:\Temp\all3.exp" -type all -noldap -errorstack -log "C:\Temp\all4_log.log"
"%CRADLEHOME%\bin\exe\windows\c_io.exe" -login admin,ADMIN,demo -export "C:\Temp\pdb3.exp" -type pdb -noldap -errorstack -log "C:\Temp\pdb3_log.log"
Options not used within a batch file
A few of the options not used in a batch file but are in a command prompt. These are pop ups with information on them which why they are not in a batch file.
-verbose lets the user know that c_io.exe has finished
-ver lets the user see what the version number, date and time of the build they are using.
-help is used to see all the command line options.
Related Posts
Read Publishing a Formal Document Using a Batch File article for information of formal documentation.
Importing using c_io, and exporting a single frame is also possible.