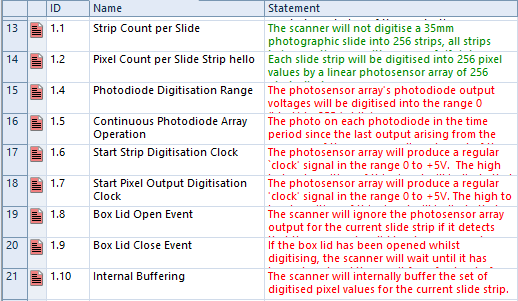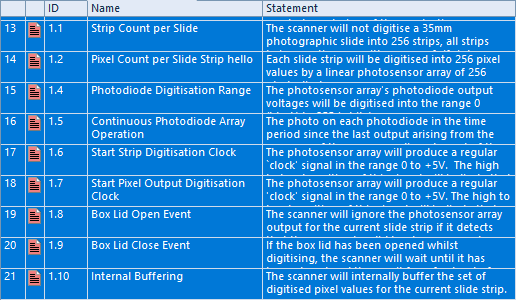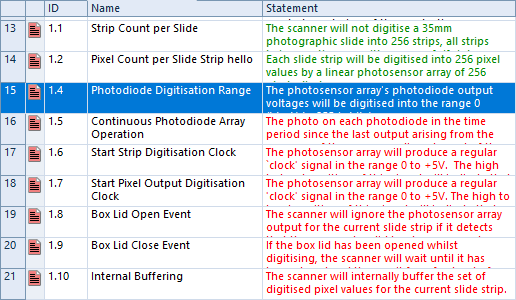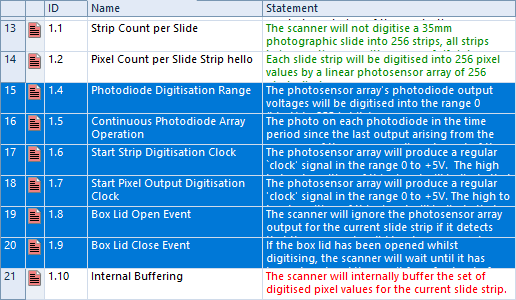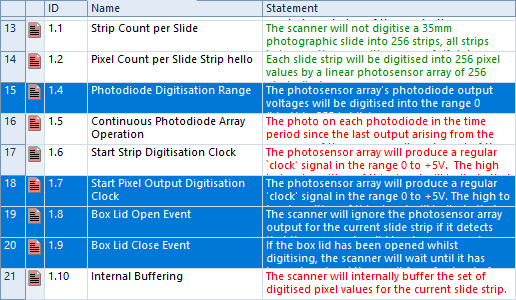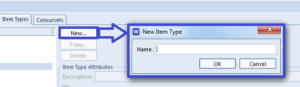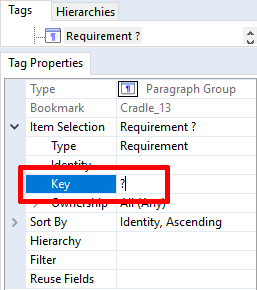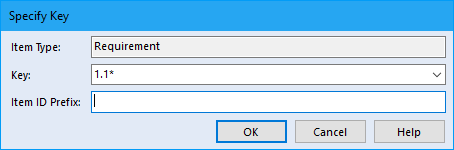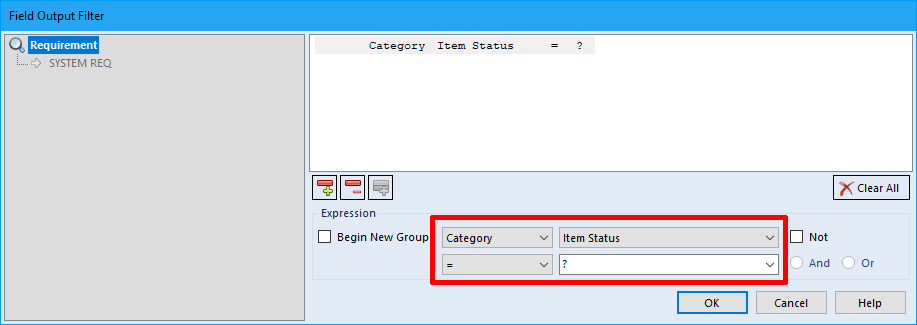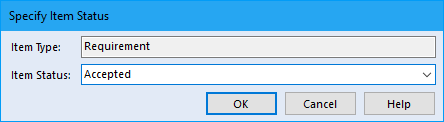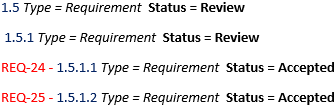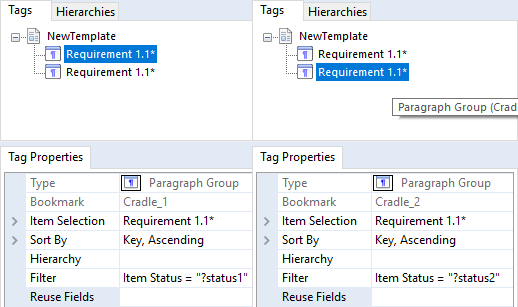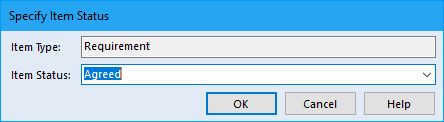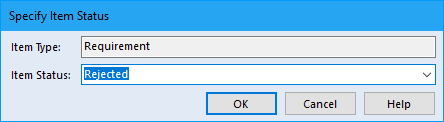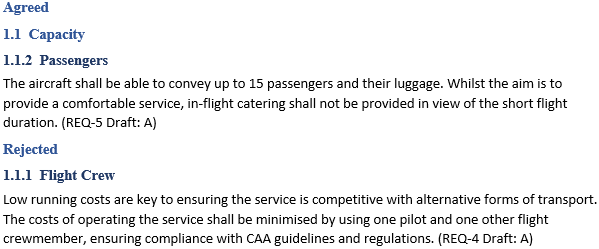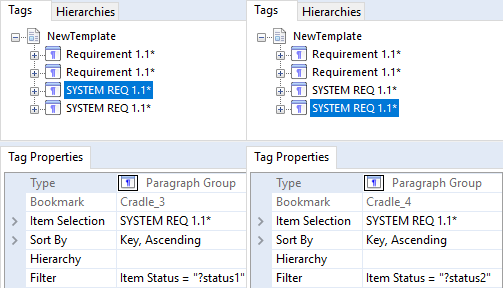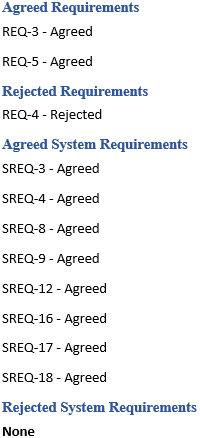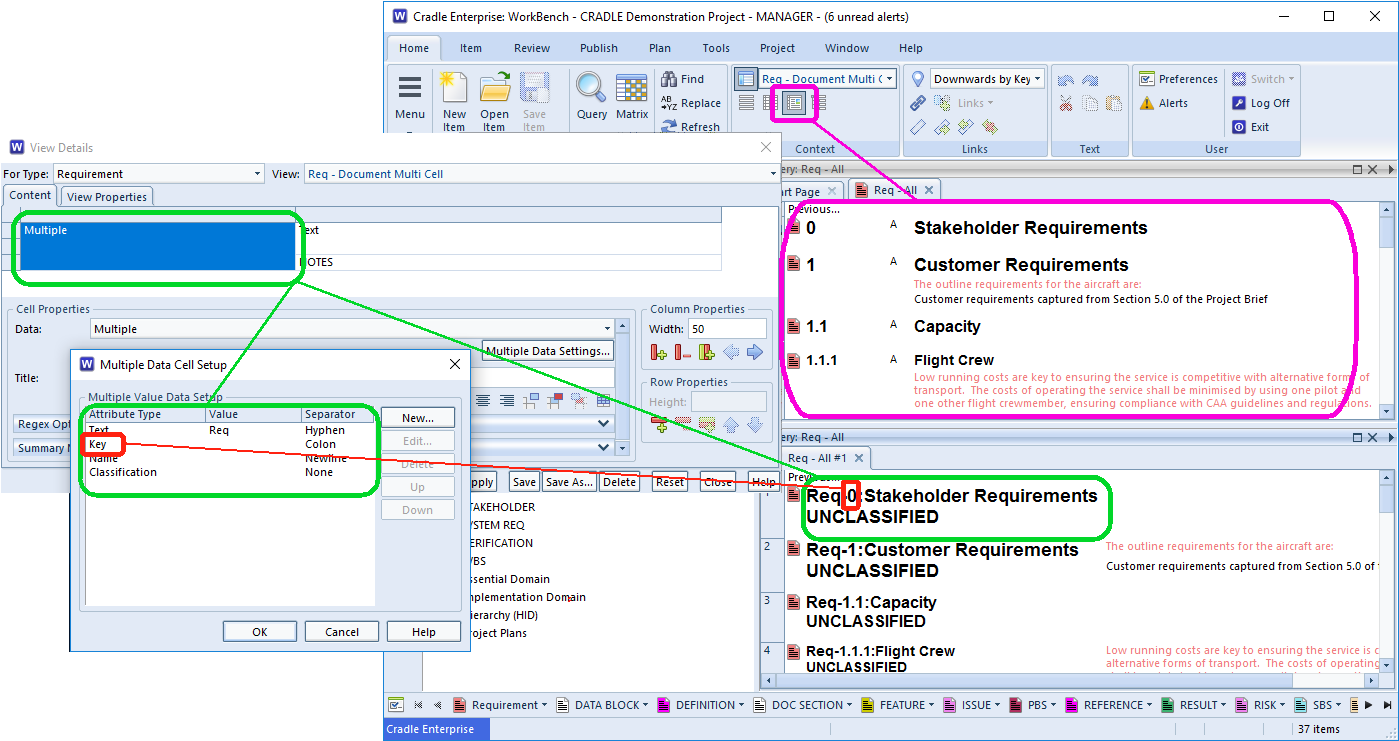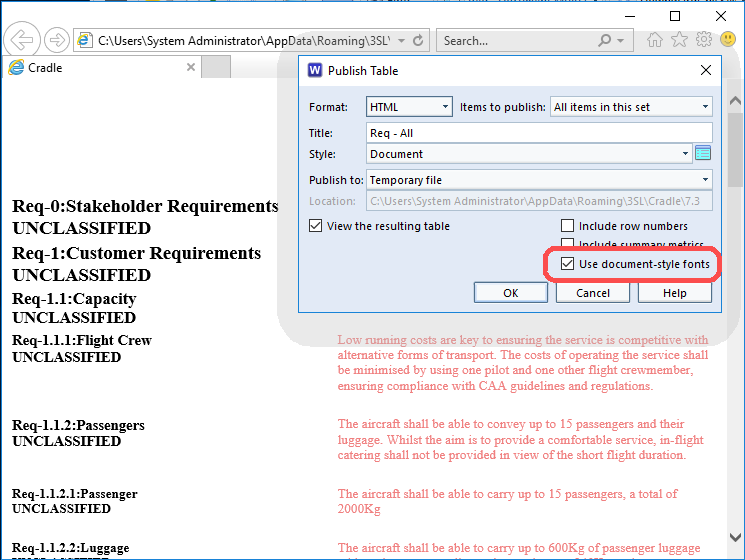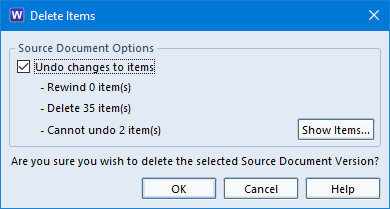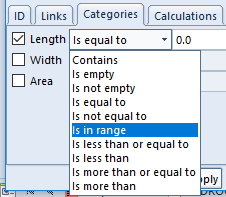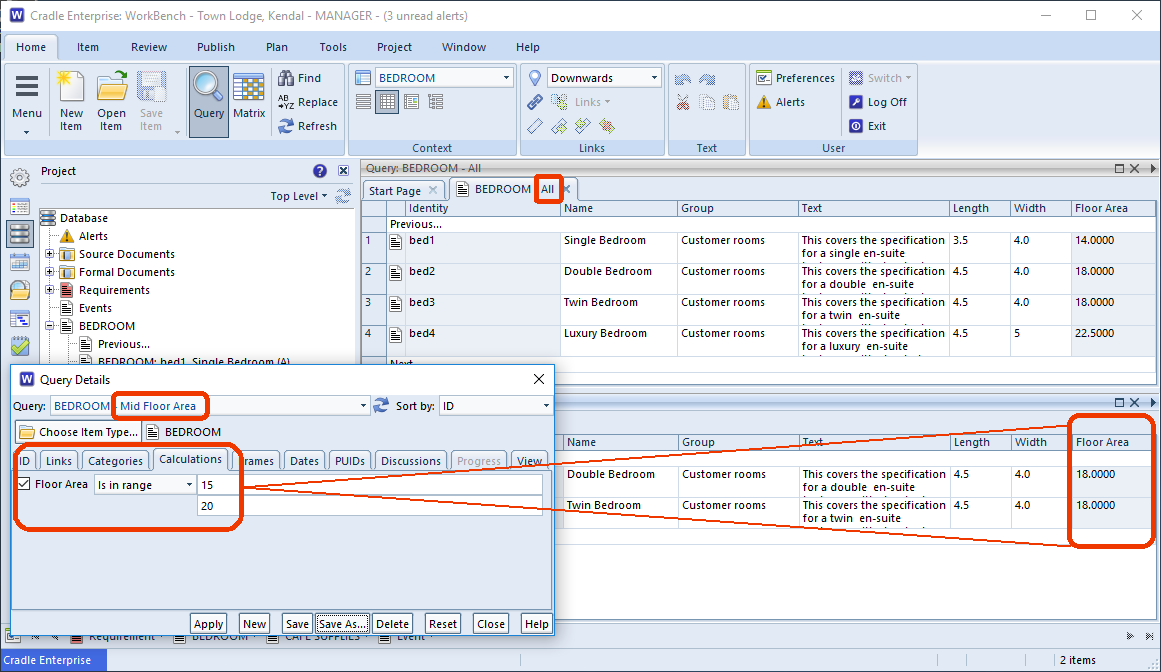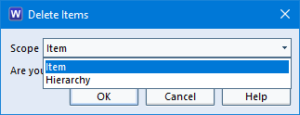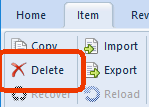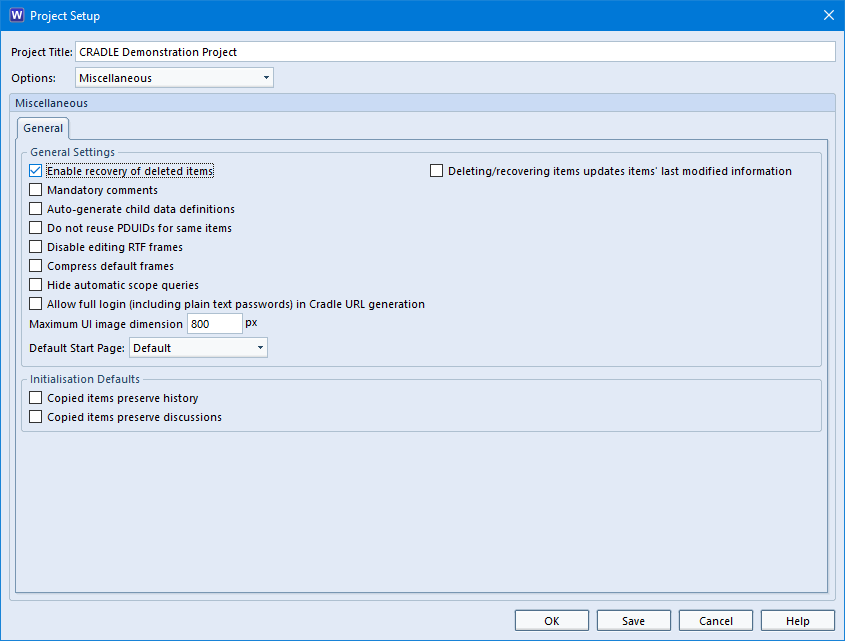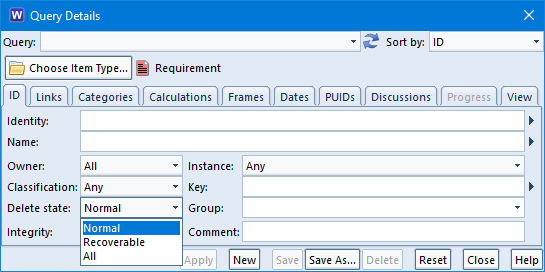Hierarchies of items are common in requirements management and systems engineering. It is easy to create hierarchies in Cradle. It is also easy to move items within hierarchies. Cradle calls this reordering. You can control item reordering so that you can prevent users accidentally reordering items in ways that are incorrect.
How to Reorder Items
You reorder items by drag and drop:
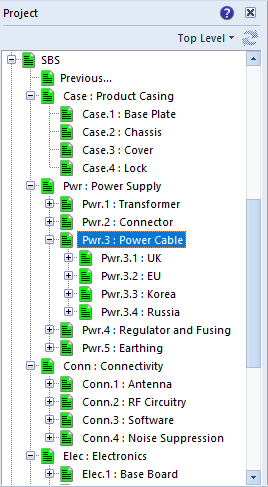
- First, select the item to be reordered
- Keep the mouse button pressed and drag the cursor onto another item
- Release the mouse button and choose from the reordering options
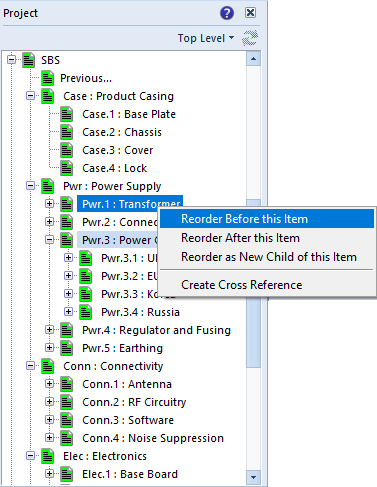
If you choose Reorder Before this Item, then:
- The hierarchy Pwr.3 will become Pwr.1, including all descendents
- The Pwr.1 hierarchy will become Pwr.2
- The Pwr.2 hierarchy will become Pwr.3
- The Pwr.4 and Pwr.5 hierarchies will not change
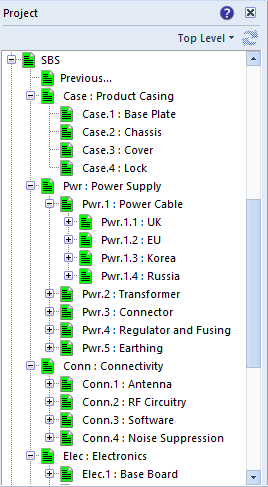
If you choose Reorder After this Item, then:
- The hierarchy Pwr.3 will become Pwr.2, including all descendents
- The Pwr.2 hierarchy will become Pwr.3
While if you choose Reorder as New Child of this Item, then:
- The hierarchy Pwr.3 will become Pwr.1.N, where N is the number of the next child of Pwr.1
- The Pwr.4 hierarchy will become Pwr.3, to close the gap in the numbering
- The Pwr.5 hierarchy will become Pwr.4 to close the gap in the numbering
Control Item Reordering
Problems can occur if you drag-and-drop Pwr.3 either:
- To create a new hierarchy with a new top-level item. For example, if you drag-and-drop onto item Onto a top-level item, such as Product Casing or Connectivity and choose Reorder Before this Item or Reorder After this Item.
- Into a different hierarchy, such as the Case or Conn hierarchy
You can control item reordering by preventing either or both of these operations. You do this using checkboxes in the Numbering Properties:
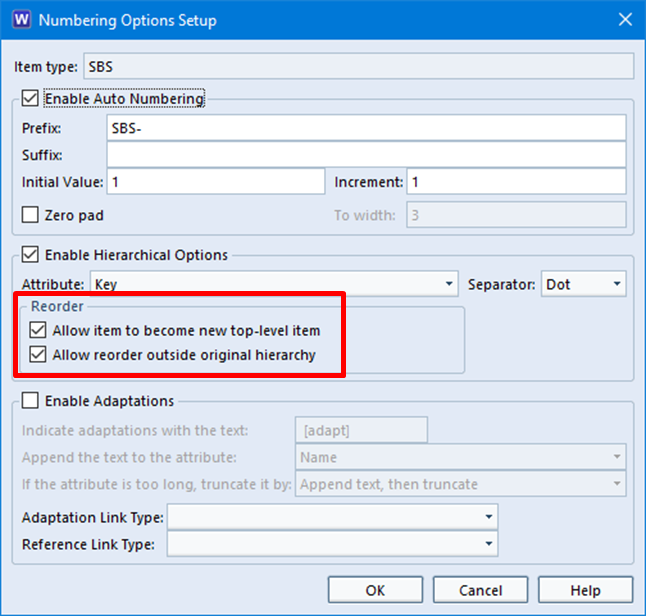
If you de-select the Allow items to become new top-level item checkbox, you will prevent problem 1.
You can prevent problem 2, accidentally moving an item outside its original hierarchy, by de-selecting the Allow reorder outside original hierarchy. checkbox.
Both checkboxes are enabled by default.