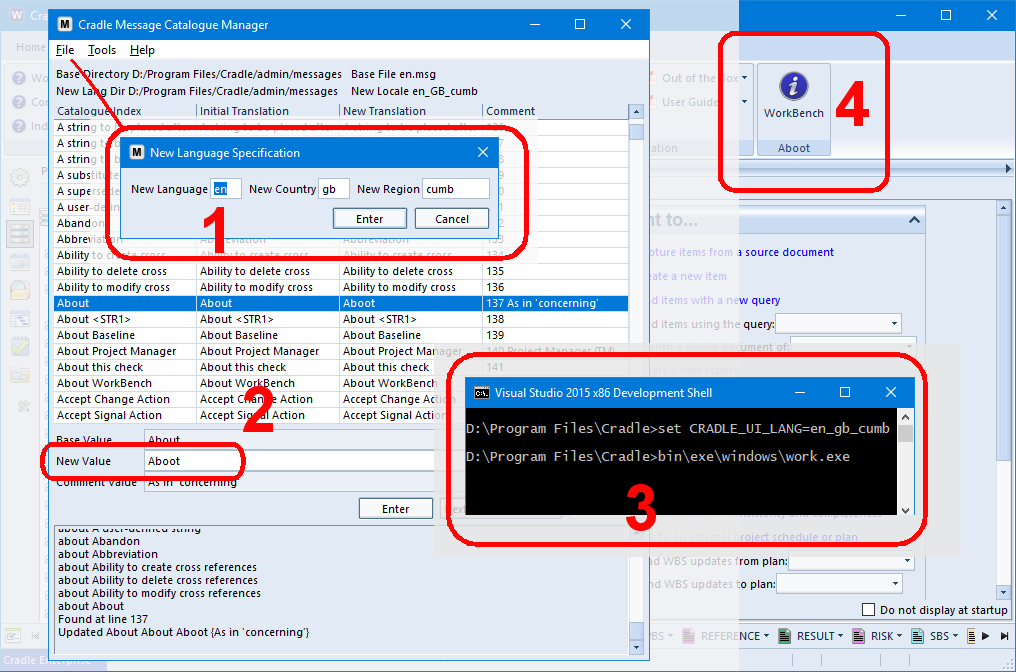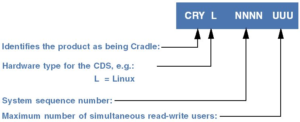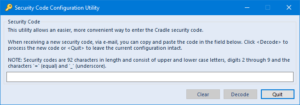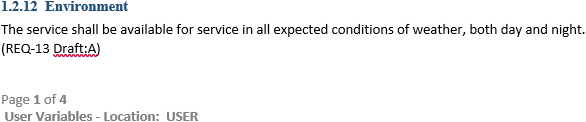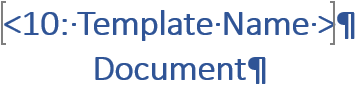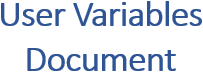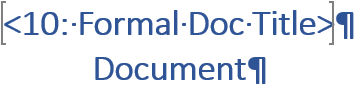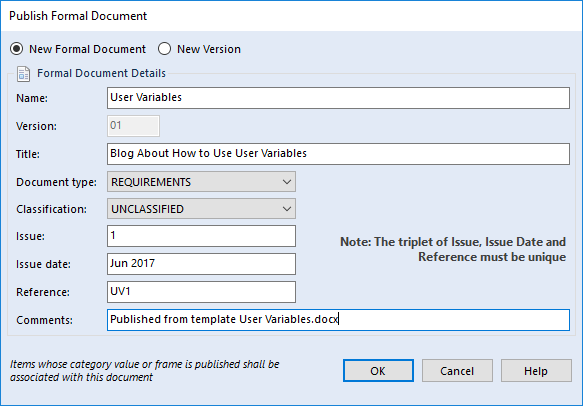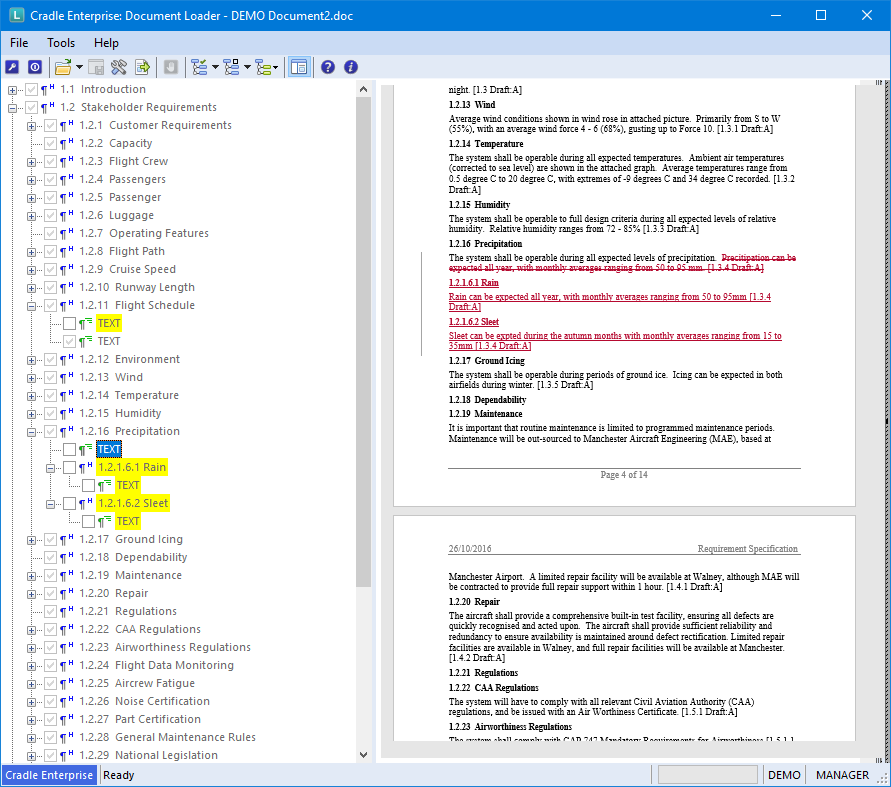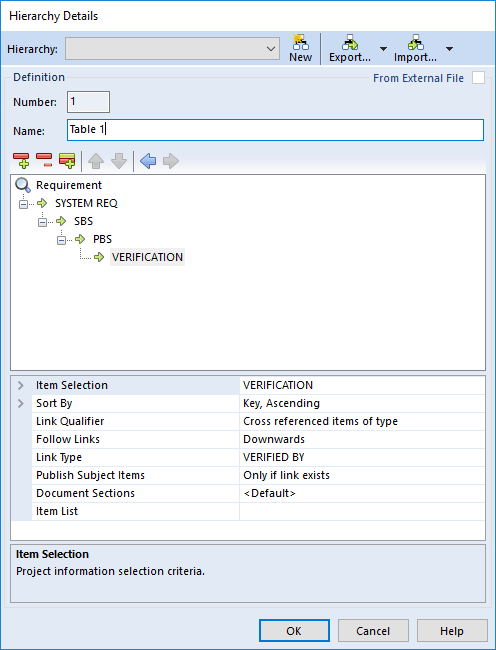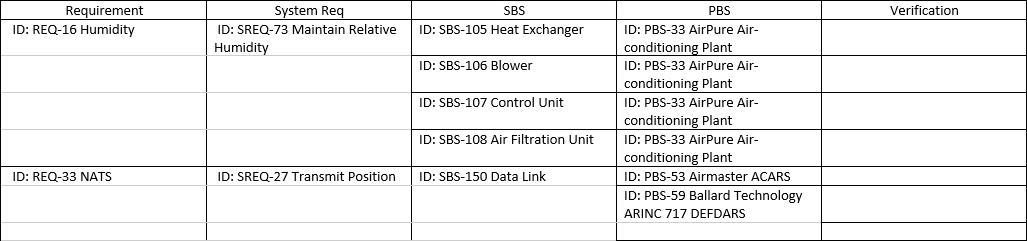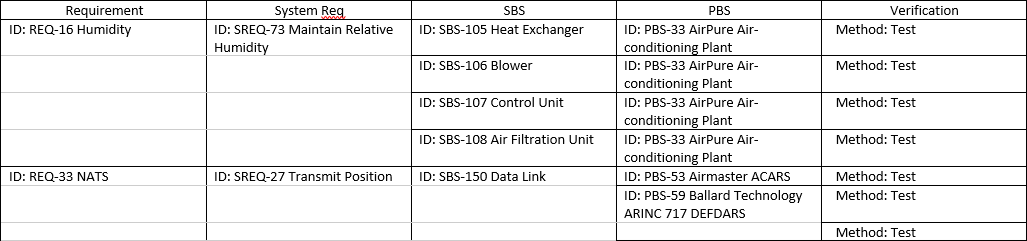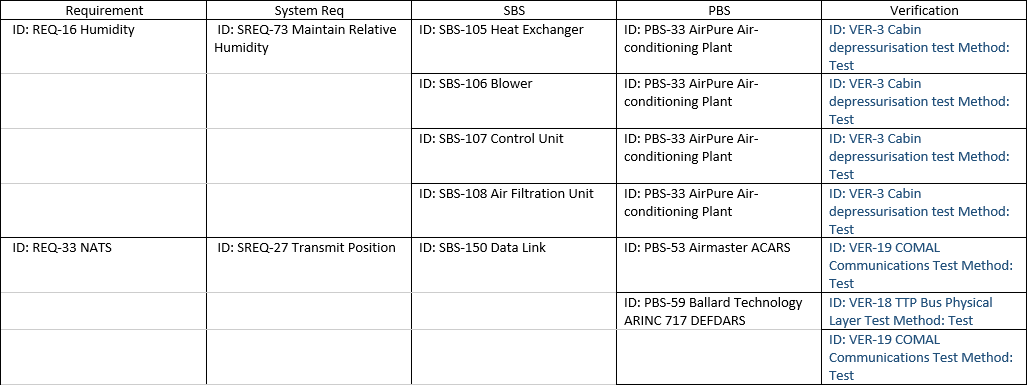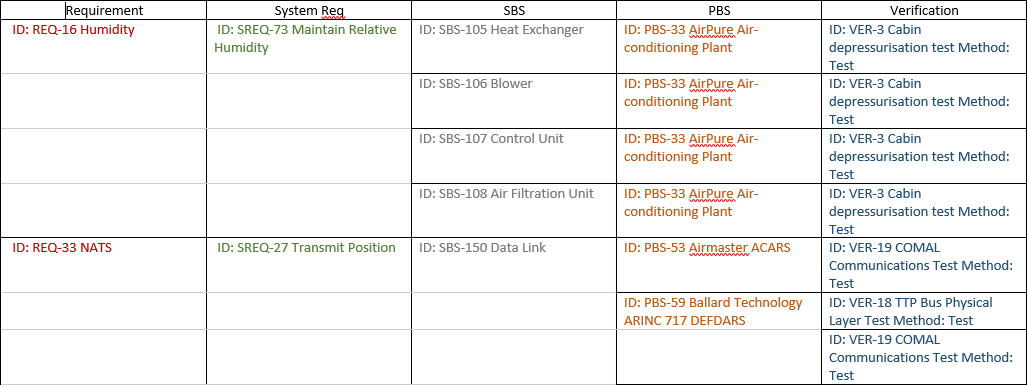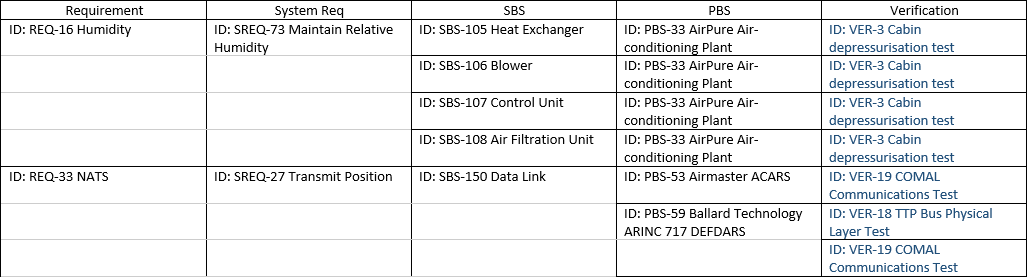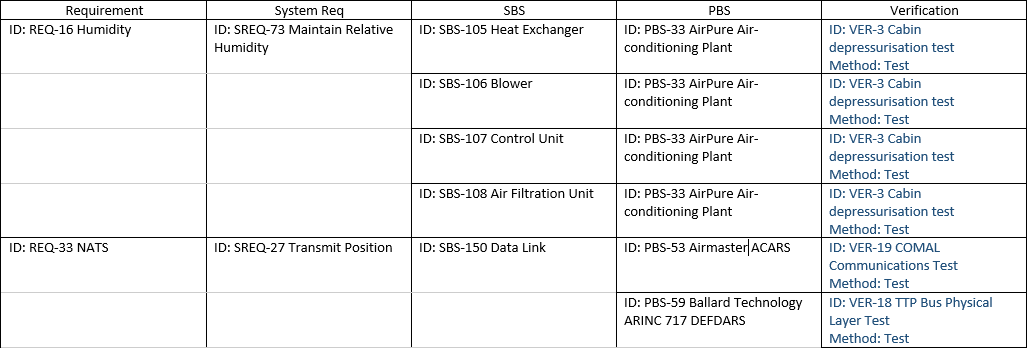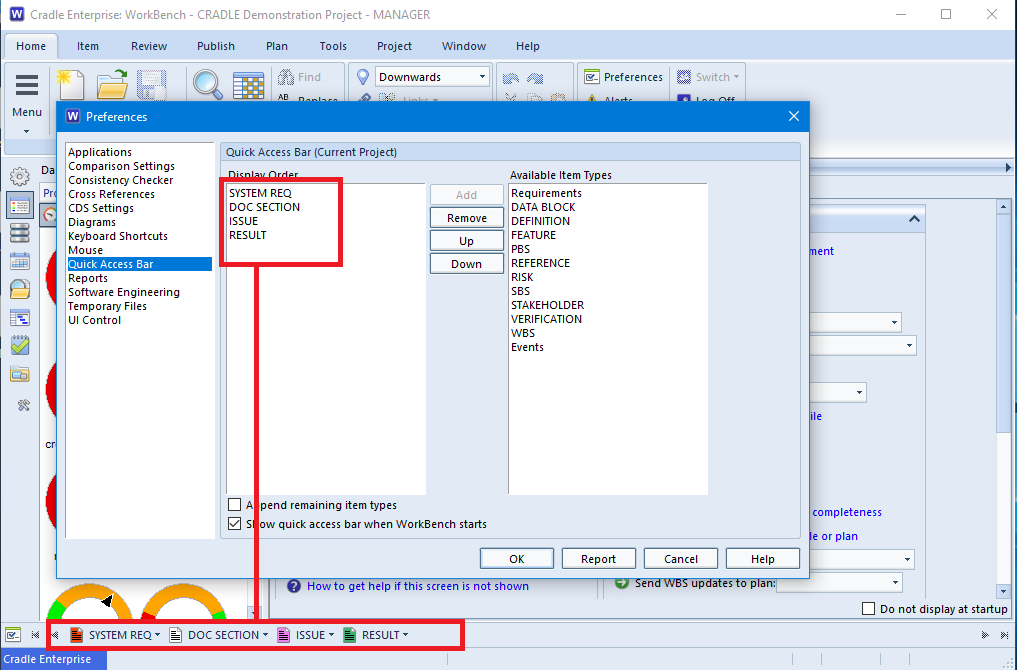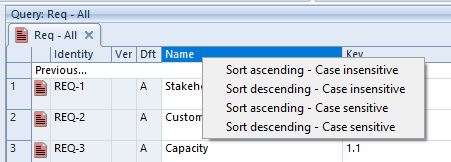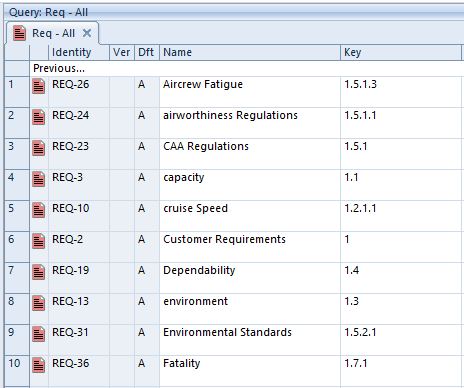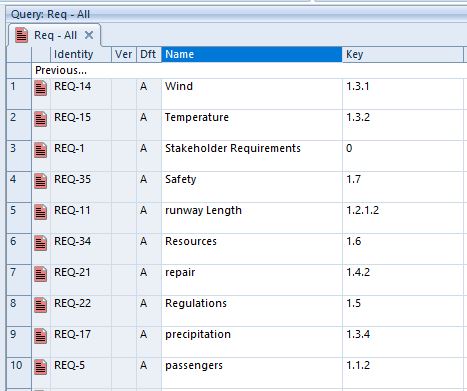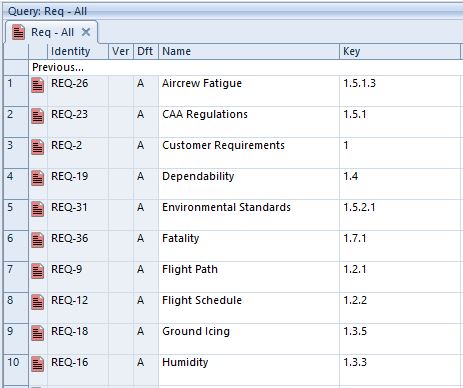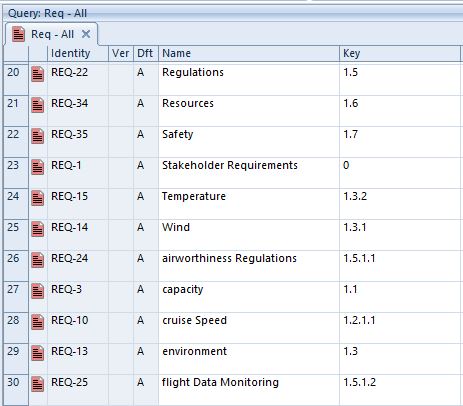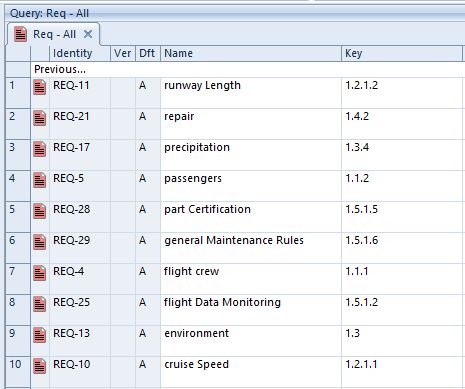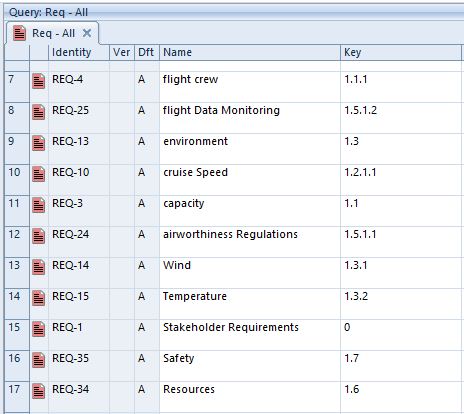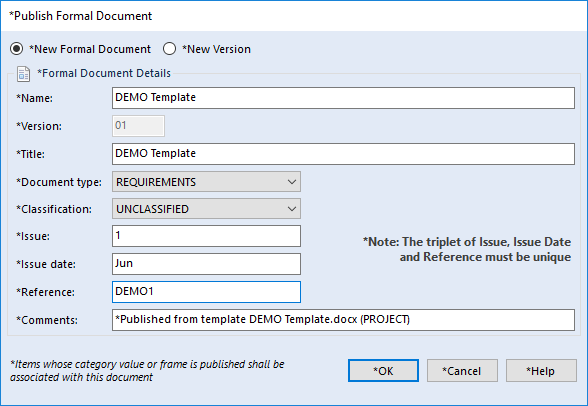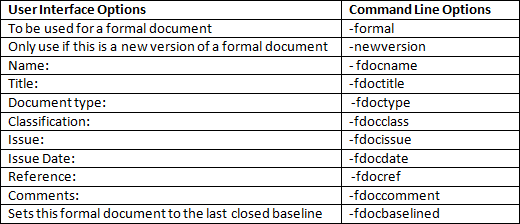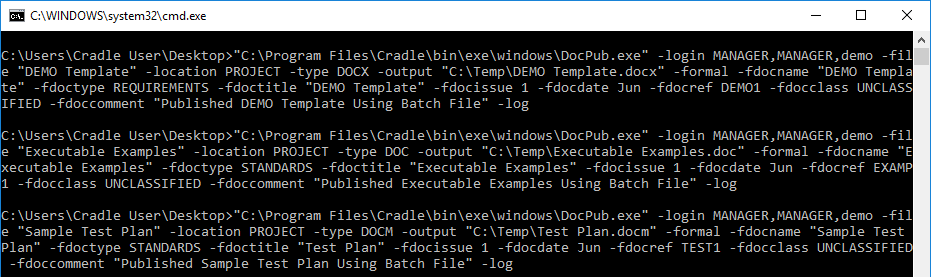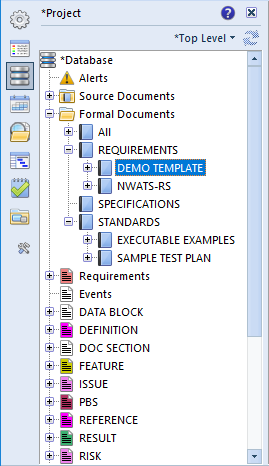Multiple Cradle Database Server (CDS) Environments
Cradle supports multiple Cradle database servers, in a single environment, based on the CDS Host Access List. The following file contains a list of the TCP/IP hostnames of the hosts that the CDS will respond to:
Windows – %CRADLEHOME%\admin\cds_hosts
Linux – $CRADLEHOME/admin/cds_hosts
The file is empty by default, which mean a CDS will respond to all hosts.
Two or more Cradle systems may be installed and operate in the same network by ensuring that each CDS has a non-empty Host Access List that defines the lists of hosts that are to be serviced by that CDS. Multiple Cradle systems are consequently achieved by ensuring that the hosts used to run the CDSs appear in the Host Access List of only one CDS.
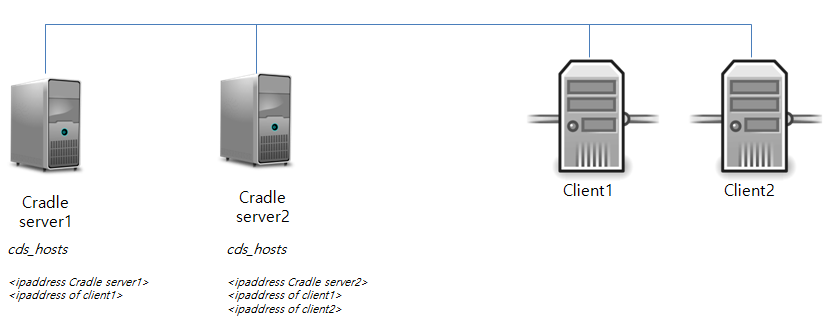
Clients Connecting to Multiple CDS
Each Cradle client such as WorkBench may be executed on a host which is in the Host Access List of more than one CDS. In this case, WorkBench should be told which CDS it is to connect to, for example by using the command-line option: -cds hostname
Methods of connecting Cradle tools to a CDS
There are several methods of specifying which CDS, when you have multiple Cradle database servers, a client is to use, or alternatively a client can attempt automatic CDS discovery.
-cds command line option
Cradle tools for example the WorkBench client, supports a -cds command line option that takes an argument which is interpreted to be either the hostname or IP address of the machine where the CDS is executing.
-cds hostname
If invoked with this command line option, the WorkBench client does not attempt CDS discovery via broadcast, but instead attempts to link directly to the CDS on the specified machine.
CRADLE_CDS_HOST environment variable
If a -cds command line option has not been specified, the WorkBench client tests for the presence of a CRADLE_CDS_HOST environment variable, and if defined, uses its value as the hostname or IP address of the host executing the CDS.
In this case, WorkBench does not attempt CDS discovery via broadcast, but instead attempts to link directly to the CDS on the specified machine.
Automatic CDS discovery by broadcast
If a CDS host has not been specified through other means (such as via the –cds command-line option, or CRADLE_CDS_HOST environment variable), a Cradle client such as WorkBench will attempt to locate a CDS automatically by broadcasting. If the client can connect to two or more CDSs and is using this method, the client will connect to which ever CDS responds quickest.
For a more in-depth look at environments with multiple Cradle database servers, please refer to our online help.