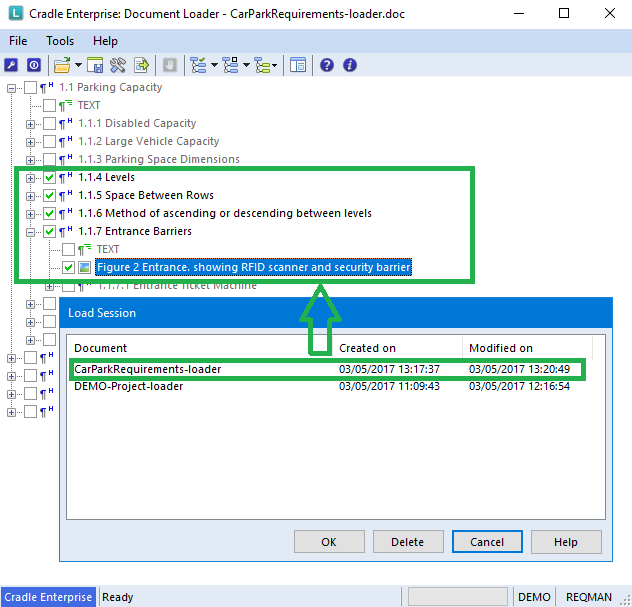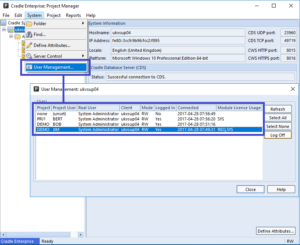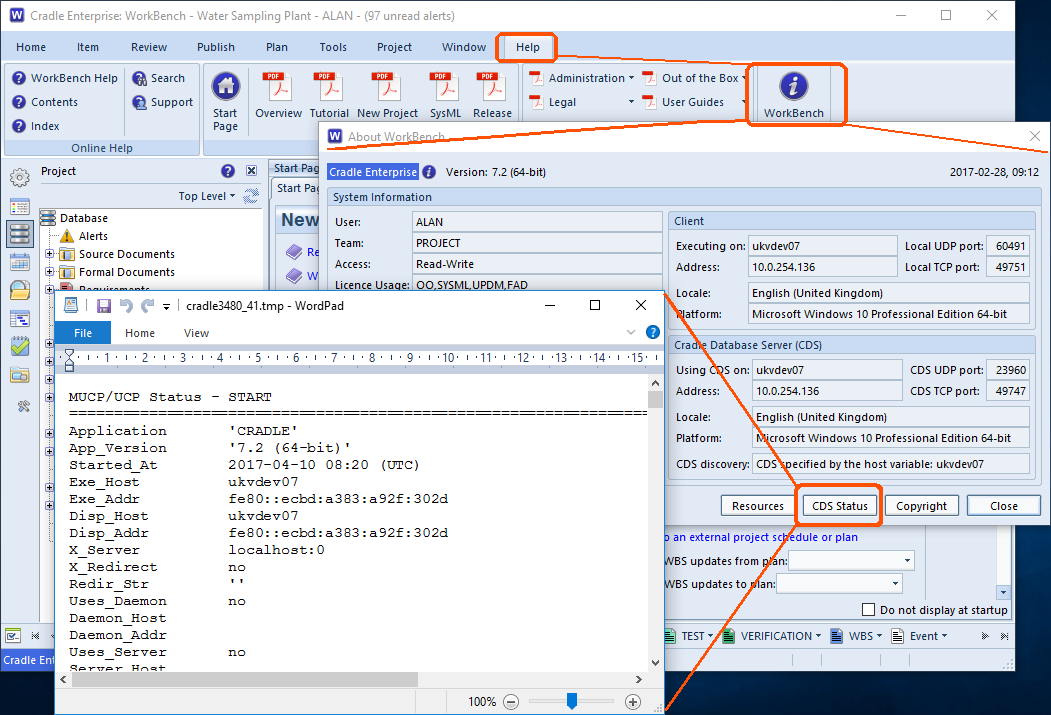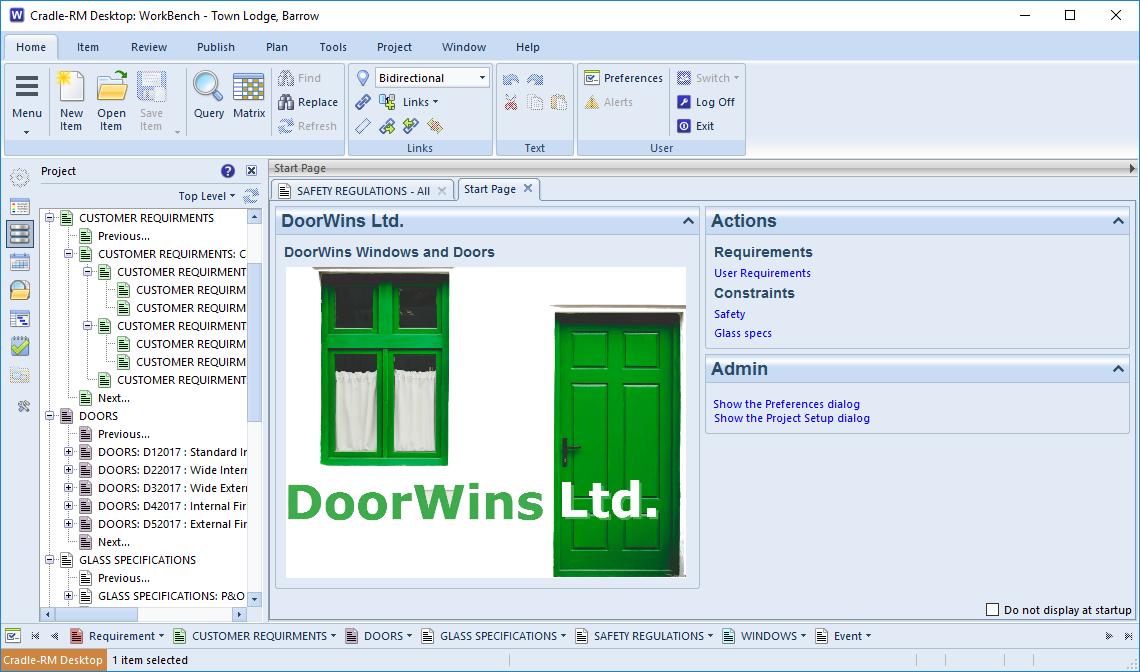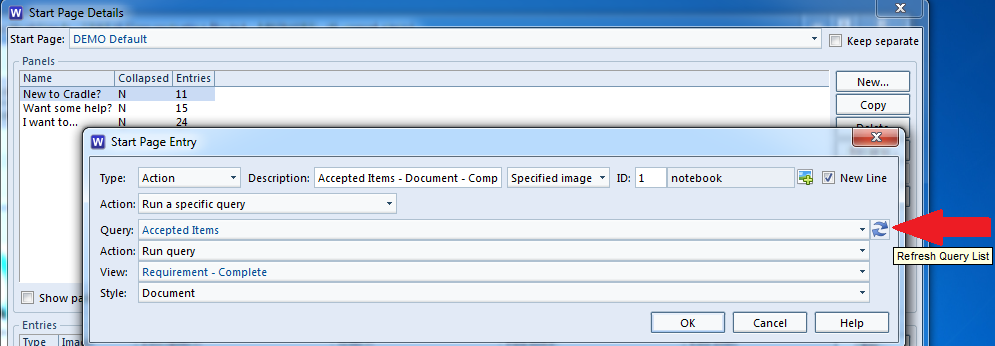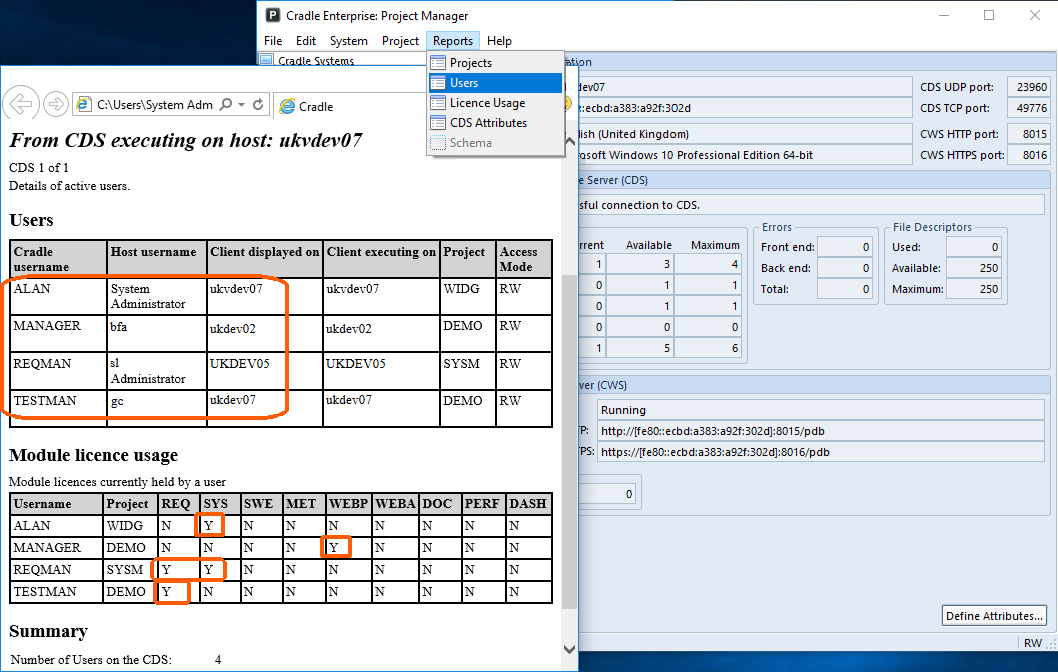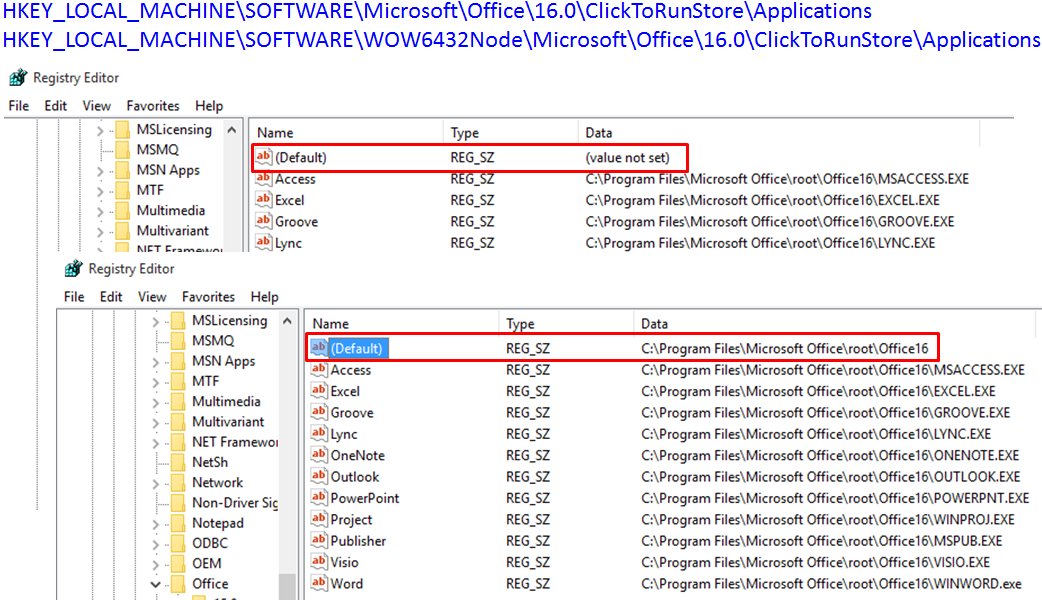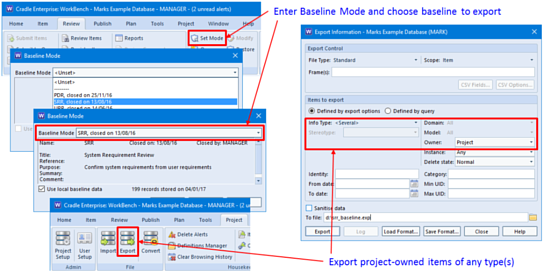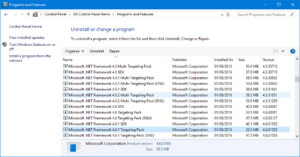Diagnosing CDS connection Errors
If you receive a CDS connection error when starting a Cradle tool, the following steps will help you diagnose the most common CDS connection errors and show you how to resolve them. These errors are highlighting a communication problem between the client tool (e.g. WorkBench, Document Loader or Document Publisher) and the Cradle Database Server (CDS). There are four main possible causes ;
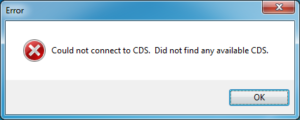
1 – The CDS is not running.
- The CDS is on the same machine as the client, (e.g. Single user products or Cytrix installations) . Run Project Manager to see if the CDS is running or look in the process list (Task Manager on Windows, or ps Process List on Linux) for crsvr.exe.
- The CDS is running on another machine
- In the same TCP/IP subnet (e.g. usual client/server Enterprise installation) . Start Project Manager and look for the CDS.
- Another subnet. Login to that machine and look for it in the process list or contact the administrator of that other machine.
Solution – Start the CDS on the machine where it is to run, by starting Project Manager and starting the CDS. Or at a Linux command prompt
c_start start
If the CDS will not start and is not returning any messages then open a command prompt and perform the following dependant on platform
Windows
Type the following in a command prompt
cd %CRADLEHOME%\bin\exe\windows
crsvr.exeLinux
Type the following in a command prompt on Linux 32 bit;
cd $CRADLEHOME/bin/exe/linux-ia32/
./crsvrType the following in a command prompt on Linux 64 bit;
cd $CRADLEHOME/bin/exe/linux-x86_64/
./crsvr2 – CDS is running but the Cradle tool is not communicating with it.
Check the CDS is running on a different PC but your Cradle system is set to standalone.
Look for an environment variable called CRADLE_STANDALONE and if it exists either delete it or set its value to false.
Then look in the startup file for the variable STANDALONE and ensure that it is set to false.
3 – The Cradle tool is trying to communicate with the CDS, but its communications do not reach the CDS.
Check that there is evidence that the Cradle tool’s messages are reaching the CDS. To do this, look at the file cds_access.log on the machine running the CDS. There is one multi-line entry in this file for every connection attempt that the CDS receives. If the Cradle tool’s attempt to connect to the CDS reaches the CDS, it will be in this file. Make a note of the last entry in the file, then close it and attempt to start the Cradle tool. Look at the cds_access.log file again and see if a new entry has appeared at the bottom of it. If not, then the Cradle client’s attempts to connect to the CDS are not being received by the CDS.
If the CDS runs on a machine in another TCP/IP subnet to the PC where the tool is being run, define an environment variable called CRADLE_CDS_HOST whose value is the TCP/IP address or hostname of the machine running the CDS. Run the tool again and look for an entry appearing at the bottom of the cds_access.log file. If the CDS runs on a machine in the same TCP/IP subnet to the PC where the tool is being run, look for the CRADLE_CDS_HOST environment variable and check that its contents are correct. You can delete the variable if this CDS is the only CDS running in the subnet.
Ensure the correct ports are opened on your firewall, the specific ports can be edited from the ports file.
4 – The Cradle tool can communicate with the CDS, but the CDS is ignoring it.
On the machine running the CDS check the cds_hosts file. This file has to either be empty ( all clients are allowed to be connected to the CDS) or it contains a list of IP address / machine names allowed/disallowed to connect to the CDS.